Principalele caracteristici ale Microsoft Office Outlook
Cum se scrie un e-mail
Referințe
Caracteristici cheie MicrosoftOfficeOutlook
Pornirea programului poate fi realizată în mai multe sposobami.1. Faceți clic pe butonul Start și selectați elementul din programul Microsoft Outlook.2. Faceți dublu clic pe pictograma Microsoft Outlook pe stole.3 dumneavoastră. Faceți clic pe panoul MicrosoftOutlookna MicrosoftOffice. Deschideți fereastra principală Outlook este deschis (implicit) dosarul Primite, care stochează mesajul „Bine ați venit la Microsoft Outlook“ (Figura 1).

Fig.1. Microsoft Outlook fereastra principală

Fig.2. Opțiuni fereastră
Pentru Outlook închidere corectă, faceți clic pe File, Exit, și finalizarea comenzii.

Figura 3. fereastra Outlook astăzi
Pentru a modifica setările acestei prezentări, faceți clic pe Configurare „Today Outlook“, în colțul din dreapta sus. Fereastra de configurare (Figura 4). Outlook setările de numire astăzi sunt prezentate în tabelul 1.
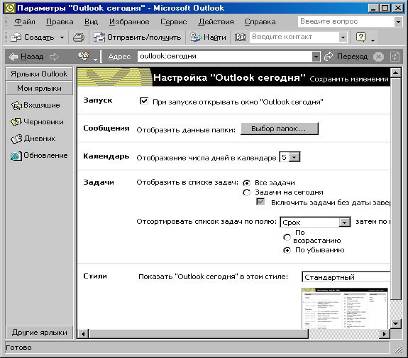
Figura 4. Personalizați Outlook Azi
Tabelul 2: Folder Contacte
Modificarea setărilor de dosar Contact
Faceți clic dreapta setarea pe indicatorul etichetă de contact.
În meniul contextual, selectați Properties (caseta de dialog Properties "Contacte" folder).
Faceți clic pe OK.
Sarcina - este orice caz sau ordin, personale sau de afaceri, informații cu privire la amploarea pe care performanța stocate în Outlook (pentru Figura 13).
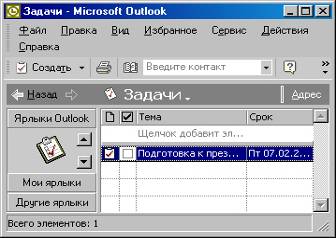
Figura 13. fereastra Outlook pentru a deschide Sarcini dosar
Crearea unei sarcini de o singură dată
Selectați Nou din meniul File sau faceți clic pe Adăugați un element.
Forma implicită de sarcini cu câmpuri pentru a umple (tabelul 3) se va deschide la fila Sarcini.
Tabelul 3. Forma Fields Problemă
Introduceți un subiect pentru sarcina - pregătirea pentru prezentare.
Introdu o data de expirare - și data de începere a lucrărilor -
Introduceți o valoare pentru câmpul Stare - nu a început, respectiv, în Finish - 0%.
Completați importanța - de obicei.


Figura 15. sarcina Forma
Detalii formulare fila sarcini pot introduce informații despre timpul scurs real, cu privire la volumul de muncă pe costurile, etc. Cu repetarea periodică a acțiunilor, cum ar fi scrierea unui raport trimestrial sau o vizită la sala de sport, specificați doar prima instanță a problemei. Următoarea copie după care este bazata automat pe intervalul presetat și data la care sarcina programată.
Creați o nouă sarcină recurentă
Formularul sarcină deschisă în modul descris mai sus.
Completați formularul.
Faceți clic pe Repetare. Dezvăluit caseta de dialog problema Repetiție (Figura 16).
Selectați rata de repetiție sarcină.
Setați parametrii de frecvență selectat, timp, începere și de încheiere.
Faceți clic pe OK, apoi faceți clic pe Salvare și închidere. Pentru a aloca sarcini altor utilizatori aplică instrucțiuni (comanda Creare comandă din meniul Acțiuni). Sarcina Forma cu câteva modificări (Figura 17). Dacă doriți să urmăriți progresul lucrărilor privind sarcina, verificați păstra o copie actualizată a acestei sarcini în lista de sarcini.

Figura 16. sarcinile de dialog Repetiție

Figura 17. Probleme Form în procesul de creare a ordinelor
Este posibil să se înregistreze automat informații despre fișierele Outlook și datele create de către orice aplicație Office. Fiecare intrare jurnal conține informații despre o singură tranzacție (crearea documentului, un răspuns la solicitare, e-mail, etc.). Activitățile sunt înregistrate automat în jurnal poate fi setat în opțiunile de dialog caseta de jurnal (Figura 18), selectând Opțiuni în meniul Instrumente.

Figura 18. Opțiuni fereastră jurnal
Acțiunile identificate în domeniul articolelor din magazin auto vor fi introduse automat în agendă. Toate celelalte activități, inclusiv discuții și lucrul cu litere obișnuite, pot fi scrise în jurnalul de mână.
Creați înregistrări blog
T. Faceți clic pe Înregistrare nouă în jurnal; Înregistrarea se va deschide o casetă de dialog în jurnal (fig. 19).
Selectați tipul de înregistrare în caseta de tip (de exemplu, o literă).
Completați câmpurile obligatorii ale casetei de dialog.
La a fost creat sfârșitul înregistrării, faceți clic pe Salvare și închidere pentru a salva intrarea în agendă.

Fig. 19. Forma Intrări

Fig. 20. Intrările în modul Zi
Note - un substitut electronic pentru Notepad hârtie cu vouchere care au înregistrat întrebări, memento-uri, și multe alte lucruri pe care le scrie, de obicei, într-un caiet de hârtie. În notele este convenabil pentru a stoca informații pe care le-ar putea avea nevoie de mai târziu, cum ar fi instrucțiuni de ghidare sau text pentru lipirea în alte obiecte sau documente. A crea cu ușurință o notă nouă, apelarea corespunzătoare fereastra programului Outlook (Figura 21). Puteți lucra, lăsând note deschise pe ecran; Puteți fi salvat împreună cu alte note sau de export către alte documente Microsoft Office. note de text tastat, stabilit în opțiunile note caseta de dialog, accesibil când faceți clic pe Opțiuni în meniul Instrumente (Figura 22). Volumul injectat text nelimitate; în cazul în care aceasta depășește dimensiunea standard a unei note, puteți derula textul. Puteți mări și micșora dimensiunea notelor standard, trăgând marginea ferestrei cu mouse-ul.
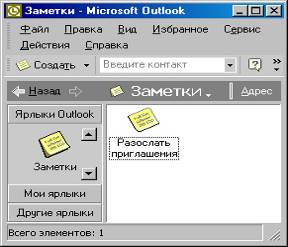
Figura 21. fereastra Outlook pentru a deschide dosarul Note

Figura 22. Caseta de dialog Setări Note
Stânga-clic pe numele grupului de la o altă etichetă.

În Outlook, puteți specifica căutarea pentru orice fișiere pe criteriile specificate selectând Căutare avansată din meniul Instrumente. După ce faceți clic pe Find elementele selectate sunt afișate în rezultatele de căutare (Figura 24).

Fig.24. Lista de fișiere găsite
Fișierele pot fi sortate, grupate, setarea parametrilor de comandă Vizualizare curentă din meniul Vizualizare (Figura 25). Pentru organizarea de stocare convenabilă a informațiilor în Outlook, puteți utiliza foldere, comenzi rapide, care sunt disponibile în panoul de selecție și celelalte etichete sunt la stânga în dialogul programului. Instrumente pentru crearea unui dosar de comenzi rapide personalizate în orice grup sunt la fel, la fel ca în Windows Explorer. Utilizarea folderelor partajate sau directoare partajate este posibilă numai în cazul în care administratorul de sistem organizat de alocare a drepturilor de utilizare și schimbul de dosare.
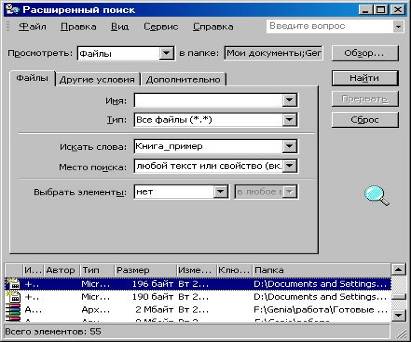
Fig.25. Gruparea fișierelor găsite
Cum de a configura e-mail pochtuNastroyka
În meniul Instrumente, faceți clic pe Opțiuni.
În fila Setări, faceți clic pe Opțiuni de e-mail.
În fereastra care apare (Figura 26), selectați casetele de selectare ale acelor elemente care ai nevoie.
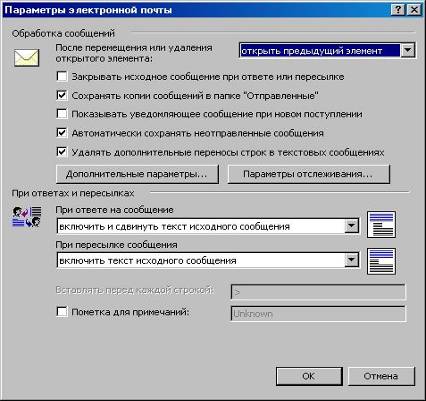
Fig.26. Setări fereastra E-mail

Fig.27. Setări avansate de e-mail fereastra
Deschideți Inbox făcând clic pe pictograma sa de pe Outlook (Figura 28) a panoului. În caseta din stânga sus de lângă numele dosarului arată numărul de mesaje primite de tine. câmp de lucru este format din două părți:
textul mesajului (evidențiat).

Log din meniul Acțiuni.
Selectați Mesaj nou de alte forme. Vei avea posibilitatea de a alege forma care ti se potriveste.
Este adesea necesar să se atașeze la un e-mail un fișier.
Inserare fișier la un mesaj
meniul Inserare, faceți clic pe Fișier.
Un standard de fișier fereastra Insert (Figura 29), prin care se indică fișierul pe care doriți să îl atașați la scrisoarea.
Sub Inserare, selectați una dintre cele trei tipuri de inserții.
inserarea unui element dintr-un mesaj
Din meniul Inserare, faceți clic pe Document.
Apare o fereastră Insert Element (Figura 30). În lista de dosare, selectați directorul care conține elementul.
În lista de elemente pentru a selecta un element.
Sub Inserare ca, setați comutatorul dorit.
Faceți clic pe OK.
În Outlook, există o noțiune de o semnătură. Pentru a introduce o semnătură la sfârșitul scrisorii, utilizați elementul de meniu Insert Signature.
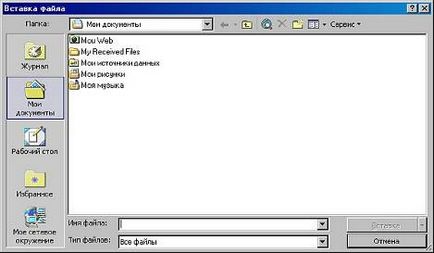
Fig.29. Introduceți fereastra File
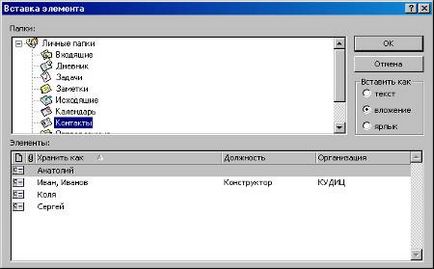
Fig.30. Element Fereastra Caseta
Când mesajul este gata pentru a trimite, faceți clic pe butonul Trimitere din bara de instrumente. Mesajul pregătit este plasat în dosarul Căsuță ieșiri și va fi de așteptare pentru livrare e-mail. După trimiterea scrisorii, o copie este plasat în dosarul Elemente trimise și în dosarul De trimis, acesta este șters.