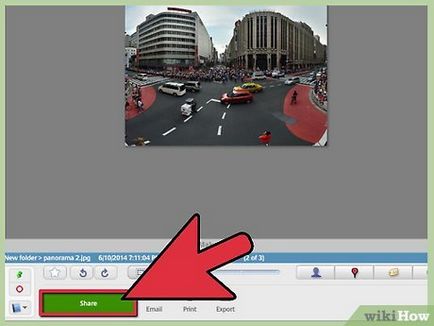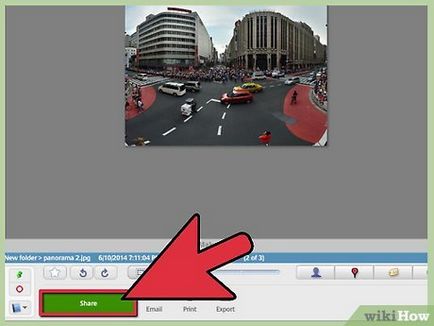Cum să utilizați picasa
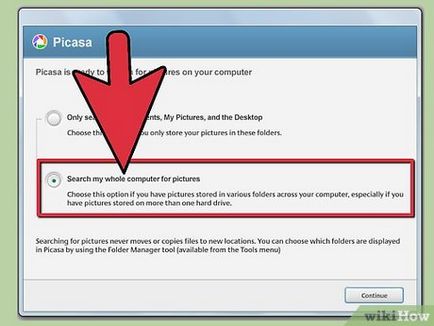
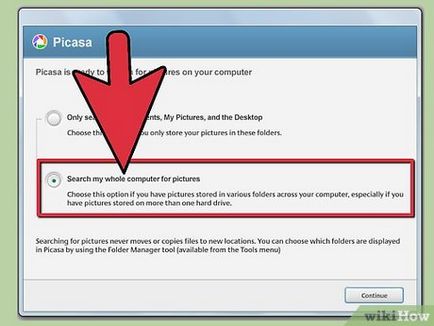
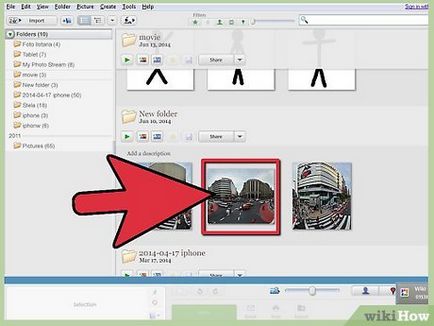
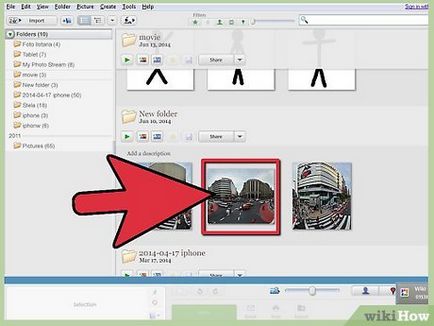
Dublu-clic pe fotografie pentru a merge la fereastra de editare.
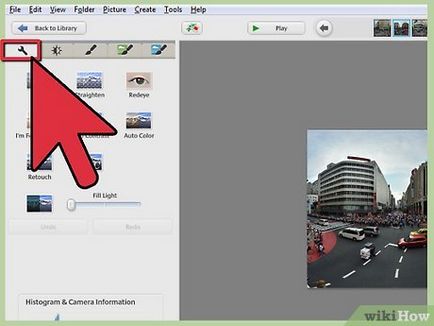
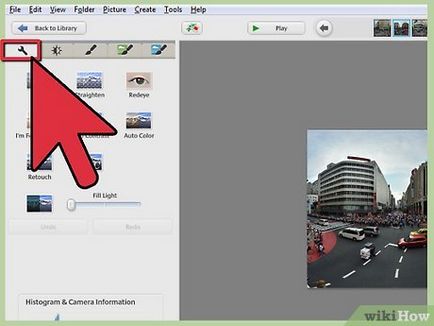
- Primul buton, „Crop“. Faceți clic pe butonul, puteți tăia o parte a imaginii. Puteți alege dimensiunea manual, sau una dintre dimensiunile create anterior. Faceți clic pe „Apply“, când ați terminat.
- Al doilea buton, „Îndreptați“, se poate regla poziția orizontală a peisajului. Faceți clic pe ea, și de a folosi grila, iar cursorul în sus până când imaginea se fixează în poziție. Faceți clic pe „Aplicare“, pentru a salva modificările.
- Al treilea buton, „Redeye“. Dacă faceți clic pe ea, Picasa va corecta automat ochii „roșii“ din fotografiile dvs. și a le afișa într-un pătrat verde. În cazul în care programul este pierdut ochii cuiva, aveți posibilitatea să le aducă o fereastră a acestei funcții, și Picasa le va corecta. În cazul în care programul va oferi pătratele obiectului greșit, puteți să faceți clic pe această casetă pentru Picasa a ignorat această selecție. Faceți clic pe „Apply“, atunci când ați terminat!
- Al patrulea buton, „Mă simt norocos“, schimba lumina și culorile fotografiilor la discreția programului. Acest buton poate fi util pentru a schimba imaginile obscure și plictisitoare.
- Al cincilea buton, „Contrast Auto“, ridică contrastul fotografiilor la un nivel mai bun.
- Al șaselea buton, „Color Auto“, îmbunătățește culoarea fotografiilor, și funcționează perfect cu imagini dim.
- A șaptea buton, „Retușare“, poate elimina urme de praf din fotografiile dvs. care pot ajuta în cazul în care obiectivul dvs. a fost plin de praf. Apasati „Retușare“, și apoi plasați cursorul peste partea noroios a fotografiei prin mutarea mouse-ul în sus, până când pata este îndepărtată. Faceți clic pe „Aplicare“, pentru a salva modificările.
- Butonul a opta, „Text“, se poate adăuga text la fotografie. Faceți clic, apoi indicați spre orice loc pe o fotografie pentru a începe să tastați. Utilizați caseta text din partea stângă pentru a modifica fontul, dimensiunea, culoarea și transparența textului. Faceți clic pe „Aplicare“, pentru a salva modificările.
- Butonul nouă și ultima, „Fill Light“, poate evidenția fotografia, dacă este un pic întuneric. Deplasați cursorul în sus și în jos până când imaginea nu va fi iluminate perfect.
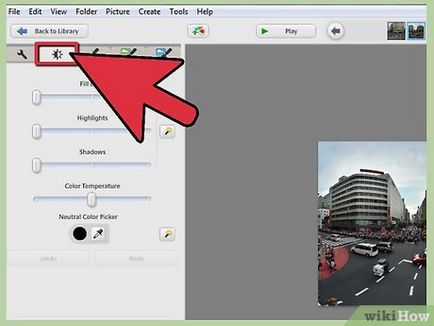
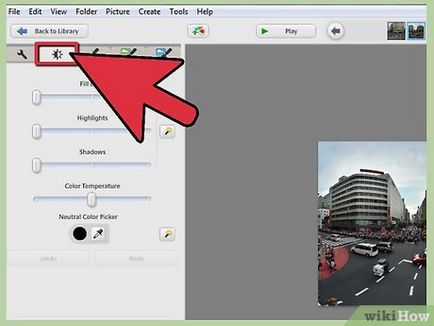
- Slider „Lumină umplere“, are aceeași semnificație ca și ultimul buton din caseta de editare „de bază“. Mutați-l în sus și în jos pentru a evidenția fotografiile. Este util atunci când uitați de focar.
- Slider „Repere“, face culorile fotografiilor mai vibrante și deschise. Utilizați atunci când doriți să evidențiați zonele luminoase ale fotografiilor.
- Slider „Umbre“ are efectul opus, în comparație cu „Repere“ slider. Utilizați atunci când doriți să adăugați umbre în zonele întunecate ale fotografiei.
- Glisorul „temperatura de culoare“ schimbă „temperatura“ a fotografiilor. Albastru - rece, și roșu - caldura. Deplasați cursorul spre stânga, dacă doriți să adăugați mai mult albastru, și spre dreapta, dacă doriți să adăugați roșu.
- „Selector culoare neutră“ elimină umbra cu fotografii. Dați clic pe pictograma Pipetă și apoi pe zona neutră negru, gri sau alb de imagini pentru a schimba culoarea.
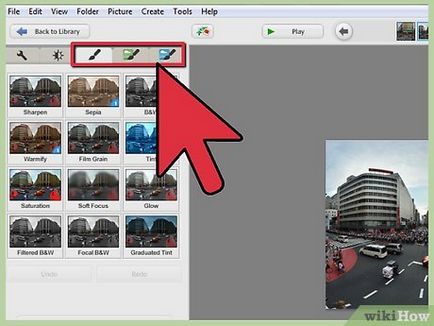
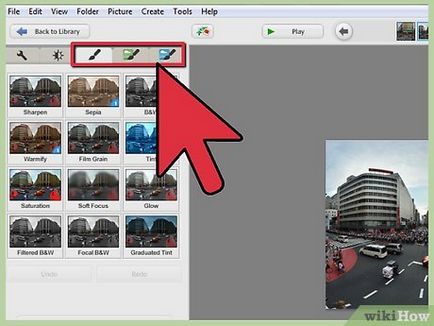
- „Sharpen“ - ascute marginile fotografiei. Utilizați atunci când o imagine apare neclară și focalizată. Dați clic pe „Sharpen“, și apoi mutați cursorul la „Suma“ atâta timp până când ajunge la rezultatul dorit. Faceți clic pe „Aplicare“, pentru a salva modificările.
- „Sepia“ - oferă fotografii un ton sepia retro.
- „BW“ - transforma fotografia intr-un film alb-negru clasic.
- „Pastelare“ - schimbă „temperatura culorii“ în mai caldă.
- „Granulae“ - oferă fotografii cu aspect granulat. Acest buton, în combinație cu „Sepia“ sau „BW“, face contemporan imagine de fotografie retro.
- „Nuanță“ - schimbă fotografia în culoarea dorită. Faceți clic pe butonul și alegeți o culoare utilizând pipeta pentru ao aplica la imagine. Apoi, mutați cursorul la „Color Conservarea“, până când, până când ajunge la rezultatul dorit. Faceți clic pe „Aplicare“, pentru a salva modificările.
- „Saturație“ - crește saturația fotografiilor. Faceți clic pe această opțiune și pentru a muta cursorul la „Suma“ la efectul dorit. Faceți clic pe „Aplicare“, pentru a salva modificările.
- „Soft Focus“ - catifelează focalizarea în jurul punctului de alegere. Acest instrument este util pentru a evidenția un obiect specific al fotografiei. Faceți clic pe această opțiune și pentru a muta cursoarele „Size“ și „Suma“ atâta timp până când ajunge la rezultatul dorit. Faceți clic pe „Aplicare“, pentru a salva modificările.
- „Glow“ - oferă o strălucire fotografiilor, mai ales în părțile deschise ale imaginii. Faceți clic pe ea, și pentru a muta cursorul „Intensitate“ și „Raza“, atâta timp până când ajunge la rezultatul dorit. Faceți clic pe „Aplicare“, pentru a salva modificările.
- „Filtrat BW“ - are o imagine similară cu cea care va fi făcută pe un aparat foto alb-negru și un filtru de culoare. Faceți clic pe ea și selectați o culoare pentru a utiliza un filtru. Faceți clic pe „Aplicare“, pentru a salva modificările.
- „BW Focal“ - face ca imaginea alb-negru, cu excepția unui loc, la opțiunea dumneavoastră. Faceți clic pe ea, și pentru a muta cursorul la locația dorită. Apoi, mutați cursoarele „Size“ și „Claritate“ până atunci, până când ajunge la rezultatul dorit. Faceți clic pe „Aplicare“, pentru a salva modificările.
- „Tint A absolvit“ - imbunatateste tonul uneia dintre fotografiile dvs., ceea ce face util atunci când editarea fotografiilor cer. Faceți clic pe ea și selectați o culoare pentru a utiliza culoarea. Apoi, mutați cursoarele „Feather“ și „Shade“ până când ajunge la rezultatul dorit. Faceți clic pe „Aplicare“, pentru a salva modificările.