Verificarea RAM 2 cele mai bune metode
Din când în când, mulți utilizatori doresc să efectueze o astfel de operațiune interesantă ca un test de memorie.
Faptul este că de foarte multe ori sistemul de operare Windows RAM nu se poate ocupa sarcina care i se atribuie, deși, judecând după volumul astfel, ar fi trebuit să fie. Cu alte cuvinte, calculatorul nu emite viteza pe care ar trebui să dea, în funcție de cantitatea de memorie RAM.
În general, aceasta nu este singura problema care apare cu memoria în sistemele de operare Windows. S-ar putea fi un clasic „ecran albastru“. sistemul poate închide în mod constant. care este foarte incomod pentru muncă și așa mai departe.

De asemenea, pot exista probleme de compatibilitate. În orice caz, uneori verificările de mai sus încă mai trebuie să fie onorat. Cum de a face acest lucru pe diferite versiuni de Windows, uita-te la următoarea.
Să spunem imediat că pentru a verifica RAM, există instrumente standard și instrumente speciale.
instrumente standard
Această metodă este disponibilă pe Windows 7, 8 și Vista. Despre Windows XP și Windows 10, vom vorbi în continuare. Până în prezent, accentul pe instrumentele standard de testare de memorie.
În general, trebuie spus că acest lucru este mijlocul standard ale sistemelor menționate mai sus este lansat automat din când în când. Aceasta este, performanța sistemului de testare se face indiferent dacă utilizatorul dorește sau nu.
Dar, utilizatorii au posibilitatea de a rula manual această verificare. Pentru a face acest lucru, ei trebuie să ia următoarele măsuri:
- Pornește meniul „Start“ și în bara de căutare (evidențiate în roșu în figura №1) introduceți interogarea „operațională“.
După cum se poate vedea în aceeași figură, avem nevoie pentru a descărca rezultatele de căutare vor avea nevoie doar pentru a intra numai „operativ“ sau chiar mai mici litere vi se solicită.
Cu siguranță „Probleme de diagnosticare de memorie de calculator“ element va fi unul dintre primele locuri printre rezultatele căutării. De fapt, ei ar trebui să fugim. Acest lucru se face pur și simplu prin apăsarea butonului stâng al mouse-ului pe foarte acest punct.

№1. standard de test de căutare mijloace de memorie din meniul „Start“
Sfaturi: Dacă doriți ca noi să găsim un program nu funcționează, puteți introduce interogarea „memorie“ și, în același mod pentru a deschide „Tool pamyatiWindows verifica.“ anchetă «mdsched» este de asemenea potrivit. Acest lucru este exact la fel ca standard mijloace de testare a memoriei. Numai în aceste cazuri, programul va trebui să fie găsit pentru a rula ca administrator. Acest lucru se face foarte simplu - trebuie doar să faceți clic pe butonul din dreapta al mouse-ului și selectați „Run as administrator“ (evidențiată în Figura №2) în meniul vertical.
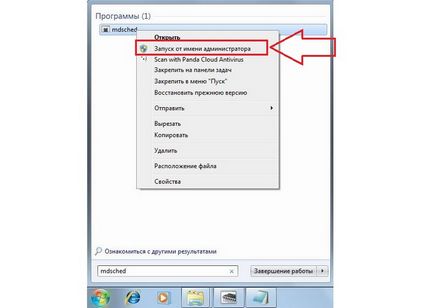
№2. Executare ca administrator a găsit programul «mdsched»
- În fereastra care apare, selectați o opțiune pentru noi. Și acolo ei vor fi disponibile numai pentru două - test, acum sau după următorul viraj pe computer.
Prima opțiune presupune că programul va forța o repornire și după trecerea, de fapt, să efectueze testul dorit.

№3. Fereastra de verificare a memoriei de operare
Se poate înțelege că mijloacele standard de nevoile de testare de memorie, astfel încât computerul a fost oprit, iar inspecția se efectuează la pornire. În cele mai multe cazuri, utilizatorii aleg prima opțiune.
În ceea ce privește modul de a găsi rezultatele programului, acestea pot fi văzute atunci când calculatorul este pornit. În Lansare rapidă, puteți vedea în continuare această pictogramă, care este prezentată în figura №4.
№4. Icon facut test de memorie RAM
Făcând clic pe ea, veți vedea rezultatele verificării erorilor de operare, compatibilitate, viteze de download și alți parametri de memorie. Dacă determinarea este nici o problemă, cel mai bine este să contactați producătorul.
Este mai bine, dacă în momentul în care computerul este încă în garanție. În caz contrar, este mai bine să predea la service.
memtest86 + utilitate suplimentară
În plus față de standardul de mai sus înseamnă că nu este un instrument special pentru a verifica RAM. Toate acestea pot fi descărcate cu ușurință, iar unele dintre ele au chiar și în limba rusă. Această opțiune este doar pentru Windows 10 și Windows XP.
Astfel de programe de asemenea, face o treaba excelenta cu sarcina sa principală, și anume, verificarea erorilor. Dar, în funcție de mai mulți utilizatori, cel mai bun dintre ei este memtest86 +.
Acest program oferă cele mai precise date și pot lucra într-o varietate de sisteme de operare, inclusiv Windows 7, 10, Vista și așa mai departe.
Descarca memtest86 + poate fi foarte rapid on-line. Întregul proces de utilizare a acestui program de la început până la sfârșit, după cum urmează:

№5. Pagina de descărcare pentru memtest86 +
- După aceasta, va arde imaginea descărcată pe o unitate flash USB sau pe discul cel mai de bază, astfel încât mai târziu, când sistemul pornește, aceste fișiere pot începe.
Totul este foarte simplu - în cazul în care au descărcat .zip, înseamnă standardul scrie fișierul pe disc atunci când .exe, apoi resetat la o unitate flash USB, eliminând tot restul cu ea. Și dacă ați descărcat .gz, apoi doar rulați. - După înregistrare, trebuie să pună în portbagajul BIOS-ului cu un purtător de film. Pentru a face acest lucru, trebuie să vă asigurați că sistemul începe verificarea dacă nu a fost nimic altceva în unități și sloturi.
Pentru ca acest lucru să se întâmple, reporniți computerul și atunci când porniți-l apăsați tasta Delete (pe unele calculatoare, F2). Astfel, vom ajunge la BIOS-ul.
Sunt în căutarea pentru un element care apare în titlu cuvântul «Boot» (de exemplu, în BIOS Premiul este numit «avansată BIOS Features» - este prezentată în Figura №6).
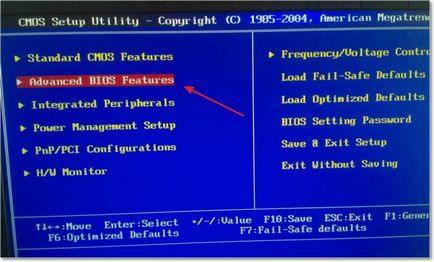
№6. Para «avansată BIOS Features» în BIOS
Există în căutarea «Boot Sequence» element (din nou, în funcție de numele versiunii poate varia).
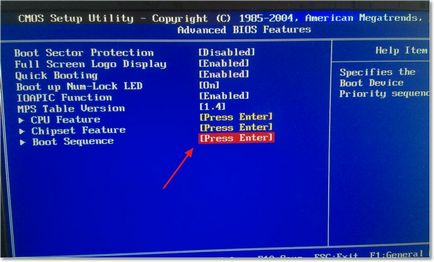
№7. Para «secvenței de pornire» în BIOS
În fereastra care apare, vom vedea o listă cu toate mediile disponibile, cu care se poate produce sarcina. Titlul stick-ul va apărea «USB», titlul discului - «CD / DVD».
Trebuie să faceți clic pe primul punct, adică, «Boot Device 1» și în fereastra care apare, selectați unitatea dorită. În exemplu, această unitate flash USB, care este USB-drive.
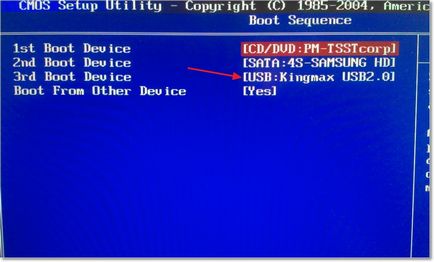
№8. Prioritatea de încărcare în BIOS-ul de mass-media
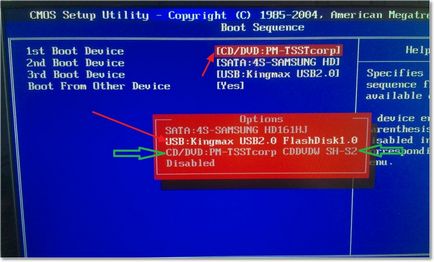
№9. Lista de operatori de transport disponibile pentru descărcare
- Introduceți mediul cu programul. Acesta va porni automat. Fereastra programului arată așa cum este prezentat în Figura №10.

№10. Fereastra principală a programului memtest86 +
Indicație: Pentru a verifica mai bine fiecare modul RAM individual. Acest lucru înseamnă că trebuie să fizic (cu mâinile) pentru a elimina fiecare modul de memorie la rândul său, și o verificare. În acest caz, + utilitamemtest86 găsi modulul care povrezhden.Luchshe arunca doar modulul de memorie proastă și a pus unul nou în loc.
În cazul în care se constată probleme memtest86 + caseta va apărea așa cum se arată în figura №11.

№11. Probleme cutie memtest86 +
Din păcate, memtest86 + nu funcționează în limba rusă. Dar este posibil să se descarce rapid și ușor on-line. Și aici principalul lucru - pentru a găsi problema, iar dacă acestea sunt, vom vedea roșu, așa cum se arată în figura №11.
Cum de a verifica memoria kompyutera.Kak utiliza programul memtest86 +
Verificarea RAM: 2 metodă simplă
E timpul să plece!
Când se utilizează materiale de pe site-ul trebuie să furnizeze un hyperlink în primul paragraf la articolul pagina de aspectul original care indică site-ul geek-nose.com
Înregistrează-te Cont nou
Nu există încă nici un profil cu noi? înregistrare