Pentru a încărca imagini în contact Evgeny Bulatov Jurnalul
Păstrați-vă întotdeauna în alertă!
Kozma Prutkov
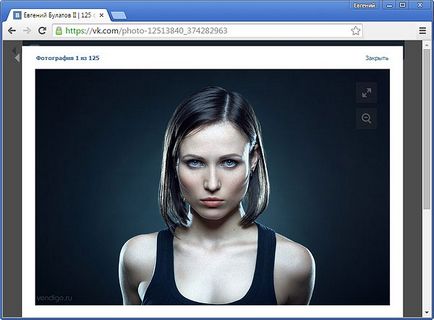
Dezavantajul acestui progres rapid este faptul că este dificil să țină evidența acestora. Dacă astăzi, când descărcarea fotografiilor sunt prelucrate într-un fel, încât ele pot mâine pentru a porni complet diferit! Modificările nu sunt deseori anunțate și nu sunt explicate. Totul se întâmplă în liniște și fără știrea utilizatorului. Ceea ce este destul de clar: a face site-ul cât mai simplu posibil, concepute pentru public cât mai larg.
Dar să revenim la fotografiile noastre. De ceva timp am devenit Contact afișare fotografii mari, care sunt implementate în aproape întregul ecran. Mărimea imaginii este limitată doar de rezoluția inițială a imaginii, rezoluția monitorului utilizatorului și browser-ul. În același timp, păstrează site-ul original și scalează imaginea la caseta de utilizator. Punctul-cheie a fost că, după zoom în fotografii ascuți. Care compensate pentru săpuneală după redimensionare.
În acest caz, cea mai bună tactică a fost încărcat într-o atingere mai multe fotografii, de exemplu, dimensiunea de 1920x1080, fără ascuțire suplimentară. După scalarea și ascuțire fotografii ale site-ului în sine arata bine.
De ceva timp, aproximativ o lună în urmă, am observat că contactul a încetat să ascuți fotografii. De atunci, tot ceea ce a fost încărcat în cadrul schemei vechi, a început să se uite neclară. Cum acum încărcați imagini la contacte? Am câteva gânduri pe acest subiect.
Pregătirea fotografii pentru încărcare la Contact
În primul rând, dacă vrem să arătăm cel mare (în fereastra browser-ului) la o persoană de contact, atunci nu putem cunoaște dimensiunea finală a imaginii, deoarece depinde de rezoluția privitorului ecran, precum și browser-ul său web și chiar setările browser-ului.
Cele mai populare rezoluția ecranului astăzi de 1280x1024 la un contact „tuturor fereastra“ se transformă această dimensiune:
Firefox 4.0-1,058 760 orizontal sau vertical.
Opera 11-1054 orizontal sau vertical 752.
În al doilea rând, trebuie să înțelegem că pentru claritate optimă a ascuțirea ar trebui să se facă după modificarea dimensiunii imaginii, și nu înainte, așa cum sa întâmplat până de curând în algoritmi Touch. Apropo, imaginile descărcate în timp ce încă afișate clare și îngrijite, și anume, claritate acestea au crescut după scalare.
Astfel, în prezent cel mai bine este de a pregăti imagini 1000px lățime și 750px în înălțime (pe verticală), creșterea lor de auto-ascuti înainte de încărcare. În acest caz, acestea vor fi afișate suficient de mare pentru a 1280x1024 și mai mari monitoare, cu o claritate optimă, care este configurat noi înșine. Din păcate, monitoare de dimensiuni mai mici, astfel de imagini va scădea și piardă claritatea.
Când doriți să descărcați imagini de dimensiuni mari, astfel încât acestea să apară la toate pe orice monitoare cu ecran, înainte de cheltuielile de încărcare crește ușor claritatea imaginii, care compensează parțial pentru estomparea pe măsură ce redimensiona imaginea.
Uneori, oamenii se plâng că fotografiile de culoare pin port. Dar este de multe ori de vina nu este o persoană de contact, precum și alegerea greșită a spațiului de culoare pentru fotografii. Imagini descărcate la Internet (la orice site, nu doar de contact) ar trebui să fie în spațiul de culoare sRGB. Dacă imaginea va fi în spațiul Adobe RGB, ProPhoto RGB sau orice alt spațiu de culoare, altul decât sRGB, după încărcarea rețelei de culoarea va deveni mai întunecos.
Partea a III. Pregătirea imaginilor pentru Touch în Photoshop
În primul rând, să ne asigurăm că imaginea noastră în sRGB. pentru ea, în colțul din stânga jos, faceți clic pe triunghiul mic negru și din meniul selectați „Document Profil“.
În acest caz, spațiul de culoare de imagini va apărea pe linia de jos. Avem nevoie de acolo să fie scrise sRGBIEC61966-2.1. în cazul în care citește un alt spațiu de culoare, atunci trebuie să-l schimbe.
Este simplu. Du-te la meniul: Editare - Conversie la profil ...
În fereastra care apare, în zona de destinație, selectați profilul sRGB. Restul nu atingeți, și faceți clic pe „OK“. E gata!
Al doilea pas - redimensionare. Apăsați tastele Ctrl + Alt + I (comanda Dimensiune imagine) și în fereastra care apare, setați lățimea de 1000. Dacă avem o fotografie pe orizontală, sau în cazul în care înălțimea imaginii pe verticală 750. Aceasta ar trebui să includă toate casetele de selectare, setarea „Păstrați raport de aspect“, ne va oferi cu raportul de aspect corect. Sub Bicubică interpolare ar trebui să stea (cel mai bun pentru degradeuri netede). Cum de a face acest algoritm a fost instalat în mod implicit, puteți citi în articolul «Setări Photoshop“.
Al treilea pas - ascutit. Ascuți varietate de moduri, uneori, cele mai exotice. Dar voi arăta o destul de simplu, dar eficient, pe care le folosesc pentru a șlefui WEB.
Meniu: Filtru - Ascute - Sharpen ... inteligent
Ștergere: Blur la o adâncime mică adâncime. Tick „exacta“ este activat.
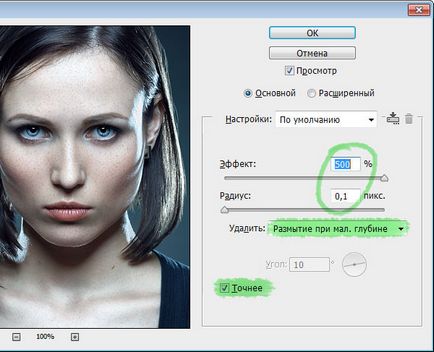
Acum totul este gata. Salvați fotografia în format JPEG la cea mai înaltă calitate (în continuare, apoi Contactati perezhmet) și încărcați de contact! )
Partea a IV. Se prepară o fotografie pentru un contact în Adobe Lightroom
Pentru a dubla nu te ridici, uita-te la modul în care să se pregătească imagini pentru contacte folosind Lightroom. LR este mult mai ușor, trebuie să exportați parmetry starea de spirit urmează:
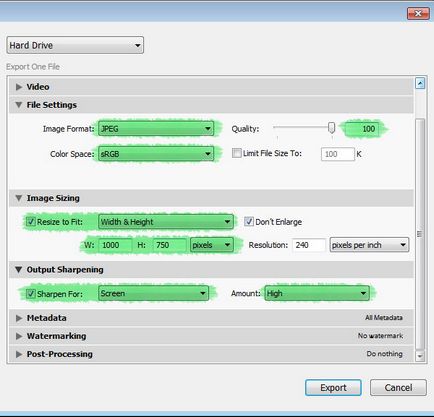
Și totul va fi frumos! )
În general, desigur, imaginile pe care doriți să imprimați cel puțin 40 de 60 cm, și mai mult este mai bine!