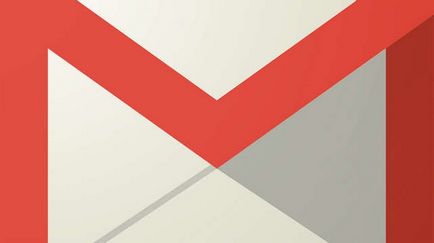Afișați fișierele și folderele ascunse în Windows 7, 8, 10 și Vista
De asemenea, a fost recent caz foarte des atunci când oamenii sunt toate fișierele și folderele sunt ascunse, dacă tot ceea ce a fost îndepărtat și, în schimb a creat etichete cu același nume, care este o consecință a infecției a / virus de calculator mass-media amovibil.
Prima și cea mai simplă metodă am folosi întotdeauna - se utilizează programul Total Commander. Deschideți programul, selectați unitatea corespunzătoare, și pur și simplu apăsați „elemente ascunse“ și veți găsi tot ceea ce a fost ascuns (marcat cu un semn de exclamație roșu).
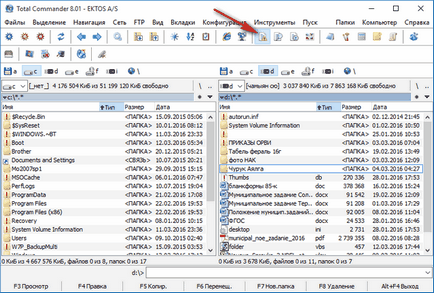
Dacă nu ați instalat, de asemenea, metode de utilizare este destul de simplu descrise mai jos.
Afișați fișierele și folderele ascunse în Windows 8.x sau 10
Utilizați fila Vizualizare și apoi faceți clic pe Setări.
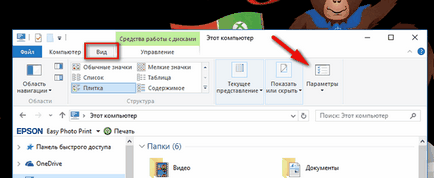
În fila Vizualizare, selectați opțiunea „Afișare fișiere ascunse, foldere și unități de stocare“ în partea de jos. Dacă doriți să obțineți la fișierele de sistem ascunse Windows, debifați opțiunea „Ascunde fișierele sistemului de operare protejate“
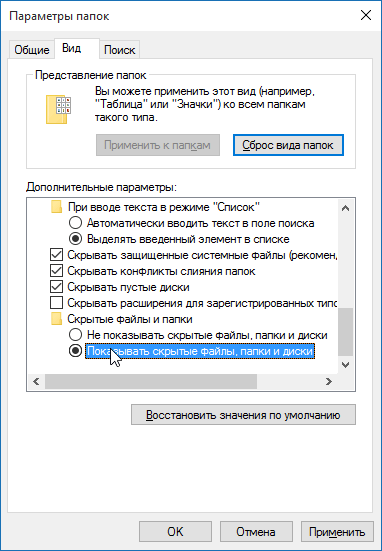
Fișierele ascunse sunt afișate într-o formă translucid. Dacă doriți să eliminați complet atributul „ascuns“ din fișierul sau folderul, faceți clic pe ea, faceți clic dreapta și selectați proprietăți. În fila General, deselectați ascunse.
Cum de a găsi și de a instala screensaver (screensaver) în Windows 10
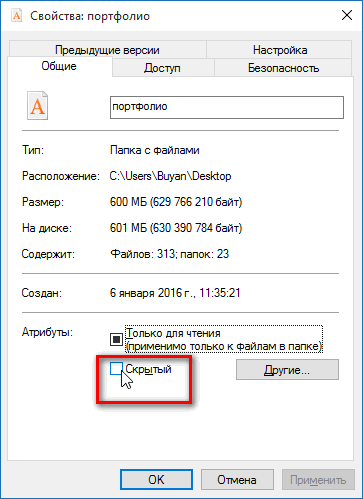
În cele mai multe cazuri, aceasta ajută, dar uneori se întâmplă că este imposibil să debifarea opțiunea, deoarece atribut activitate ascunse. Dacă faceți acest lucru, defilați în jos un pic și urmați instrucțiunile.
Windows 7 sau Vista
Deschideți orice folder și selectați „Opțiuni folder și căutare“ din meniul Aranjați.
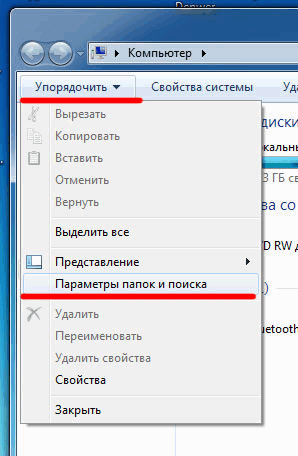
Ca și în exemplul anterior, bifați sau debifați opțiunile dorite și faceți clic pe OK.
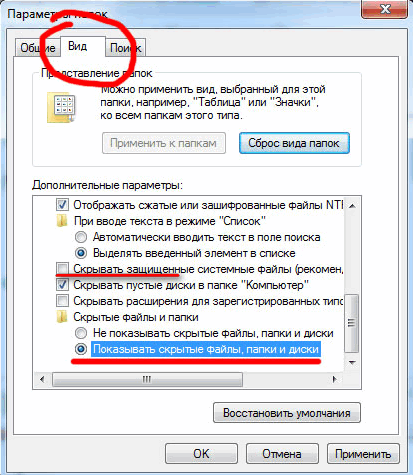
Ce ar trebui să fac în cazul în care atributul folder este o activitate ascunsă
Dacă nu puteți elimina atributul ascuns din folderul metoda de mai sus, următorul cod vă poate ajuta în această situație. Doar copiați-l, lipiți-l în Notepad și salvați-l ca un dosar în loc de vbs txt extensie, sa dovedit a folder.vbs. Apoi, copiați și inserați fișierul pe discul dorit (unitatea flash USB, card SD sau HDD), în cazul în care doriți să afișați fișierele ascunse și rulați-l un standard, dublu-clic.
Nu uitați să schimbați «d:» pe litera unității de disc.
„Resetați atributele de fișier pentru toate folderele într-o unitate de specificat
„Schimbarea d: la litera unității în care va fi aplicat scriptul
cDrive = «d:»
Set FSO = CreateObject ( «Scripting.FileSystemObject»)
ShowSubfolders FSO.GetFolder (cDrive)
WScript.Echo «Am terminat cu fix.»
ShowSubFolders Sub (Folder)
str = «»
Pentru fiecare subfolder in Folder.SubFolders
str = str »» Subfolder.Path
subFolder.Attributes = 0
ShowSubFolders subdosar
următor
end Sub
După ce executați fișierul, ar trebui să vedeți toate folderul ascuns, dar nu sunt fișiere (notă), deoarece această metodă se aplică numai pentru foldere. Pentru fișiere, utilizați următoarea metodă:
- Deschideți caseta de dialog „Run“, tip cmd și apăsați Enter.
- Introduceți litera unității, de ex d: și apăsați Enter.
- Apoi, introduceți următoarea comandă:
attrib d :. \ * * / d / s -h -r -s
Acum, ar trebui să fie afișate toate fișierele ascunse.
Autostart pentru Windows 10: Cum să activați, dezactivați sau să configurați


Care este sistemul de operare? Tipuri de sisteme de operare

CCleaner - cum să curățați calculatorul de praf?
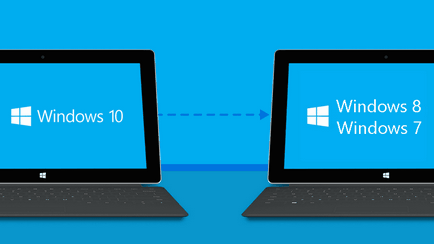
Cum să se rostogolească înapoi la Windows 10 sau Windows 7 8.1

Conturi și siguranța familiei pentru Windows 10

Cum de a stabili bug-uri și isdone.dll unarc.dll

Cum de a înregistra Yandex Mail