Suprapunerea de imagine
Cum se pot combina două imagini?
Cum se pot combina două imagini sau inserați o porțiune decupată o imagine la alta sarcină simplă pentru oricine care este un pic familiarizat cu Photoshop. Dar, în primul rând, nu toată lumea este capabil să lucreze în programul Adobe Photoshop, și în al doilea rând, și utilizatorii experimentați nu știu întotdeauna cum să pună o imagine pe un alt bine. Luați în considerare câteva opțiuni pentru conectarea mai multor imagini într-o singură imagine.

În acest exemplu, dimensiunea redusă a imaginilor sunt suprapuse ca un întreg, deoarece acestea sunt mai mult în imagine, care servește ca un fundal. Fiecare imagine mică este situată într-un strat separat și se suprapune parțial straturile care sunt situate mai jos.
Cum se face? Ai nevoie pentru a deschide în Photoshop toate fotografiile dorite. În funcție de versiunea de Photoshop va fi văzut mai multe ferestre cu imagini în fereastră, sau mai multe file în partea de sus a ferestrei de lângă meniul este un astfel de buton cu un meniu se deschide.
În meniu, selectați butonul cu 2, 3, 4 ferestre orizontale sau verticale, și imediat a se vedea numărul de imagini alese de tine.
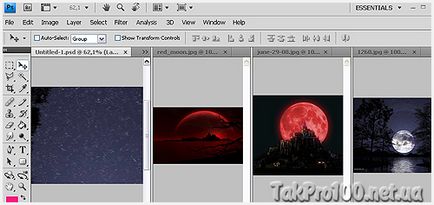
Imaginile se suprapun complet, asa ca du-te pe fereastră cu puțină imagine, care se va aplica mai întâi în fundal. Straturile panou se vedea doar un singur strat de fond cu această imagine. Mouse-ul pentru a trage stratul de la o altă fereastră pe imagine pentru fundal. Click pe imagine cu fundalul, acesta devine activ în panoul Straturi, puteți avea două straturi - fundal și deasupra stratului cu imaginea mică. În mod similar, trageți un strat de fundal pe alte imagini și puneți-le în ordinea corectă.
Ce se întâmplă dacă imaginea inserată este prea mare sau prea mic? Este necesar să crească sau să scadă. Pentru a face acest lucru, faceți clic pe stratul cu imaginea inserată, selectați meniul Editare (Edit)> Free Transform (Free Transform) sau apăsați comanda rapidă de la tastatură Ctrl + T și trageți cercurile sau transforma imaginea inserată.
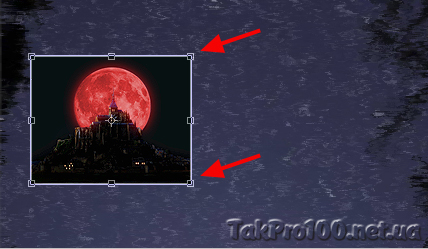
Introduceți un fragment al unei imagini dintr-o altă imagine
Este mult mai probabil să aibă nevoie să taie doar o porțiune de o fotografie și a pus această piesă pe o altă fotografie. Astfel de compoziții sunt diferite părți ale imaginilor numite montaj sau colaj.



Principala dificultate în acest caz este de a aloca cu exactitate partea dorită a imaginii. Pentru a evita problemele cu separare folosesc adesea imagini din colecțiile clip art - imagini pe un fundal transparent, și izolează - obiecte pe un fundal alb sau negru. fundal uniform izolat cu ușurință bagheta magică și se îndepărtează.
Nu uitați că montajul ar trebui să arate realist, astfel încât să respecte cerințele de bază pentru selectarea imaginilor pentru Photoshop.
tranziție lină de la o imagine la alta
În unele cazuri, este necesar să se facă o singură imagine, treptat, se transformă într-un alt, sau o parte din imagine a devenit clară, și a fost vizibil prin fundal.
Pentru a suprapune o imagine la alta în Photoshop, atât open source și trage fotografii dintr-un strat de imagine deschisă într-un alt document. Stratul superior este fabricat translucide (pentru Panoul Straturi (Layers) parametrul Opacitate (opacitate) se reduce la 50-60%) pentru a vedea prin ea și transferat la stratul inferior al fiecărei imagini, astfel încât părțile din creațiile viitoare de bună legătură unele cu altele.
Dacă doriți să faceți o calitate rapidă și de înaltă nu este necesar, puteți utiliza o gumă de șters moale - instrument de Eraser (Radieră) pentru ștergerea rapidă a stratului. Instrumentul Perie (perii) specifică dimensiunea, forma, densitatea, duritatea pentru guma, astfel încât setările periei trebuie să fie setat la Duritate (rigiditate) de la 0, perie bara de opțiuni Opacitate (Opacitate) a stabilit o valoare de 20-30%.

Radieră pentru a șterge locurile potrivite din partea de sus a imaginii și, atunci când ați terminat, reveniți la setarea (opacitate) de 100% în acest Opacitate strat. Strat devine opac, dar locurile în care vor fi guma de mers complet sau parțial transparent.
Dacă doriți de bună calitate, este mai bine să se aplice o mască strat. Spre deosebire de guma, masca nu se schimba imaginea principală, și ascunde doar o parte din părțile sale. Masca poate fi dezactivate sau eliminate fără a afecta fotografia principală.
Pentru a adăuga o mască, du-te la stratul cu imaginea de sus și în partea de jos a panoului Straturi (Layers), faceți clic pe butonul Adăugare mască Leyer (Adăugare mască strat).
Pe bara de instrumente Photoshop, setați culoarea alb-negru (prim-plan și de fundal). Selectați instrumentul de gradient, setați trecerea de la negru la alb gradientului în setările. Faceți clic pe mouse-ul pe masca pentru a face activ, și de a crea o tranziție în pantă, în zona în care se suprapun imaginile. Marginea imaginii de sus devine transparentă. Spre mijlocul transparenței scade.
Pentru a adăuga realism al imaginii, selectați o perie moale, asigurați-vă că masca este activă și Doris într-o mască de zone alb-negru. Amintiți-vă că în masca cu vopsea neagră ar trebui să fie în cazul în care doriți să le ascundeți parte dintr-un strat, alb și în cazul în care poate descoperi orice zonă.

În cele din urmă două modalități ușoare de a asigura o tranziție lină în imaginea de fundal.
1 mod. Se pune pe partea de sus a imaginii de fundal și adăugați masca la acest strat. În acest exemplu, masca creat folosind o umplere cu gradient radial. Este important ca masca ascunde complet marginea imaginii, nu va fi nici o tranziție vizibilă din imagine pentru fundal.

2 metodă. Selectați zona dorită din imagine, efectuați Select comanda de meniu (Selectare)> Modificare (Change)> Feather (Pene) .În fereastra care apare trebuie să instalați în câmpul Feather (pene) lățimea penei. Această valoare depinde de dimensiunea imaginii și selectate pentru fiecare fotografie separat - experiment!

Apoi, copia zona evidențiată de umbră și a pus pe fundal adecvat. Marginile fragmentului lipit vor fi translucide si transparenta la margine va fi mai mare.
