Partajarea folderelor în Windows 7
În acest articol vă voi arăta modul în care Windows 7 rapid și ușor configurat pentru a partaja foldere folosind un vrăjitor simplu. Care ar fi scopul de a nu crea o resursă partajată, expertul vă permite să faciliteze foarte mult această sarcină.
Pasul 1: Porniți expertul
Pentru a porni Expertul de resurse partajate (Shared Folder Wizard), apel de dialog „Run» (Run) combinația de taste [Win] + [R] meniul Easy „Start» (Start) și introduceți-l în shrpubw.exe de comandă. În Windows 7, este de asemenea posibil pentru a intra în «shrpubw» (fără ghilimele) în bara de căutare și apăsați [Enter].
Pasul 2: pagina de întâmpinare
Dacă doriți să citiți despre Windows Firewall (Paravan de protecție Windows), faceți clic pe link-ul propus - dacă nu, faceți clic pe „Next» (În continuare, Figura A.).
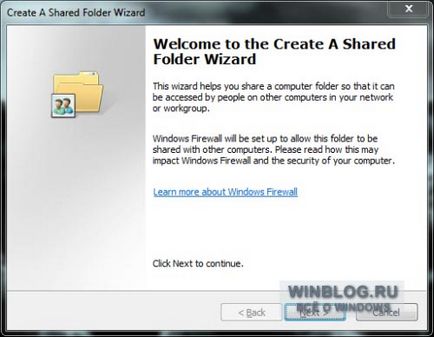
Figura A. ecranul standard de bun venit. Pentru a trece la pasul următor, faceți clic pe butonul „Next“.
Pasul 3: Selectați folderele
În pasul următor trebuie să specificați calea către directorul. Faceți clic pe „Browse» (Browse) și selectați directorul, apoi faceți clic pe «OK». Aveți posibilitatea să atribuiți, de asemenea, computerul dvs. un nume diferit, dar acest lucru nu este recomandat pentru a evita conflictele de sistem. După selectarea folder, faceți clic pe „Next“.
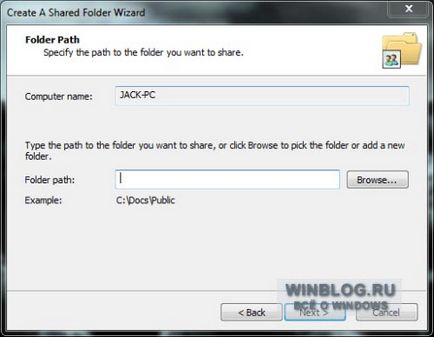
Figura B. Pentru a partaja un nou dosar, faceți clic pe „Creați un dosar» (Creare folder nou) pentru a selecta o fereastră dosar.
Pasul 4: Naming o resursă partajată
În următoarea etapă (. Figura C) pe care doriți să atribuiți un nume și o descriere (acesta din urmă - opțional) cota. Calea către directorul este deja specificat.
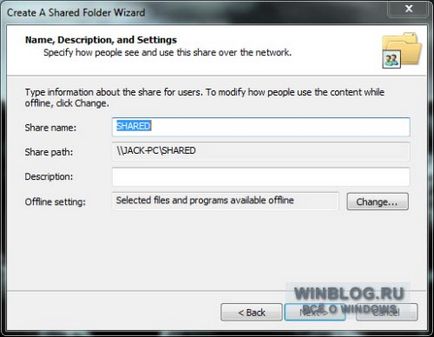
Figura C. Descrierea ar trebui să fie informativ, pentru a ajuta utilizatorii să înțeleagă ce fișiere sunt stocate într-un dosar.
Pasul 5: Setarea profilului offline
În această fereastră, puteți face clic pe „Change» (Change), pentru a regla setările de acces pentru un director partajat în modul stand-alone (fig. D).
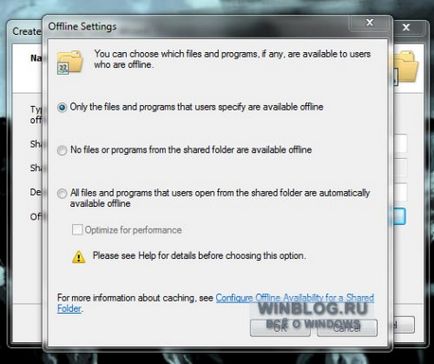
Figura D. Setările offline.
La alegerea a doua opțiune ar trebui să bifați caseta „Optimizați performanța» (optimizat pentru performanță), în caz contrar computerul poate încetini serios în jos, în cazul în care sincronizarea este prea ambițios sau va fi lansat la momentul nepotrivit.
Este demn de remarcat faptul că o stocare de sine stătătoare a documentelor confidențiale pe un calculator neprotejat este un risc de securitate, astfel încât opțiunea de acces offline trebuie utilizat cu precauție. Când ați terminat, faceți clic pe butonul „Next“.
Pasul 6: Setați permisiunile
În pasul următor puteți seta permisiuni pentru a accesa resursa partajată. Există patru opțiuni (figura E.):
• «Toți utilizatorii acces numai pentru citire» (Toți utilizatorii au acces numai de citire);
• «Administratorii au acces total, altele - read-only de acces» (Administratorii au acces complet; alți utilizatori au acces numai de citire);
• «Administratorii au acces complet, altele nu au acces» (Administratorii au acces complet, alți utilizatori nu au acces);
• «permisiuni Setarea» (Customize permisiuni).
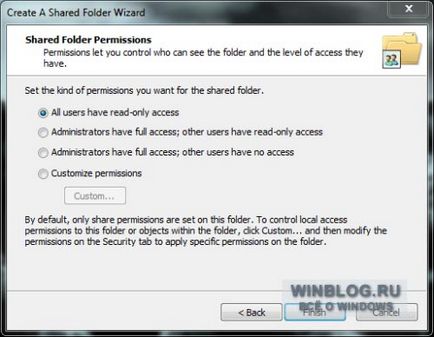
Figura E. Pentru a acorda dreptul de a citi și scrie pentru toți utilizatorii, utilizați opțiunea „Configurare permisiuni de acces.“
Ajustați rezoluția, apăsați „Efectuat» (Finish).
Pasul 7: Configurare finalizată
Pe ultima pagină a expertului (Fig. F), puteți completa configurația și / sau de a crea o altă acțiune.
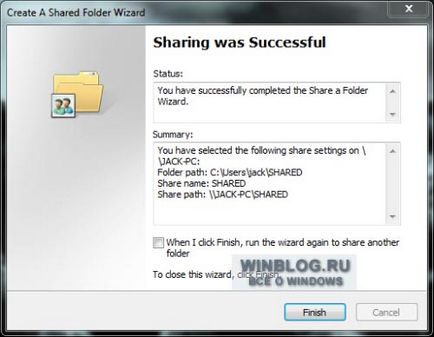
Figura F. Dacă nu doriți să creați o nouă partajare, faceți clic pe butonul „Finish“, iar dosarul va fi disponibil imediat la alți utilizatori.