Object Ajustare în AutoCAD
Bună ziua, dragi prieteni.
Ultima dată când am vorbit despre faptul că precizia într-un desen este foarte important. Imaginați-vă orice desene de inginerie, și inexactități în ele, ajungând milimetri, chiar și un milimetru. Astfel de inexactități poate duce la consecințe neplăcute.
Încercați fără a utiliza capacitățile de legare pentru a desena segmentul, și apoi de la punctul final al segmentului pentru a trage al doilea segment. Atunci când cele două segmente ale apropierea porțiunii de conectare veți vedea că există o anumită distanță între ele.
Pentru a începe al doilea segment se încadrează exact în capătul primei necesitatea de a utiliza ancora obiect (denumit în continuare „DO“ text).
Pentru a seta modul dorit să utilizați fila „PO“ „caseta de dialog Setări de redactare“. Pentru includerea unui regim pus un semn de selectare de lângă titlul modul. Pentru a dezactiva - elimina.

Apelați caseta de dialog, aveți posibilitatea să faceți clic pe butonul „Tools“ meniul principal și în lista drop-down, selectați „Desen Mode“:
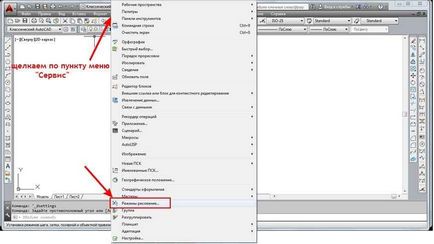
Fig. 2
De asemenea, puteți face clic dreapta pe pictograma din bara de stare (pentru a se lega de lucru, acest buton trebuie apăsat). Apoi selectați pop-up bara de meniu „Setări“ și faceți clic pe ea.

Fig. 3
Dacă te uiți la fila în Fig. 1, vom vedea că pictogramele de lângă modul de legare ilustrat. Ea - markeri. Aceleași pictograme apar în desen, atunci când marcatorul mouse-ul este aproape. Când desenați cursorul ca „primagnichivaetsya“ markerului.
Luați în considerare câteva exemple de utilizare a PO.
Punct final (ceea ce înseamnă că punctul final).
Punctul final în desen indicat printr-un pătrat mic. tick (cec) ar trebui să fie aproape de titlul de mod. Acest mod este potrivit pentru operarea cu linii, spline și arce. Să ne în desen are deja un picior. Desenați un al doilea segment de linie, care este conectat la primul final. Am pus pe tab-ul „OP“ caseta de lângă cuvântul „Endpoint“ și faceți clic pe OK. Facem click pe pictograma de desen segment panou și însumarea segmentului punct final. Există un pătrat verde. Faceți clic cu butonul din stânga al mouse-ului la punctul final al primului segment.
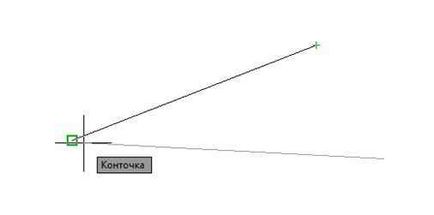
Indicat de un triunghi verde. Această metodă de legare este de asemenea aplicată pe segmente, arce și canelurile. Luați în considerare exemplul atunci când aveți nevoie pentru a desena un segment dintr-un punct la mijlocul arcului. Arc în desen este deja disponibil. Pune un semn de selectare de lângă cuvântul „înseamnă“ fila OP și apăsați pe butonul OK. Apoi, faceți clic pe pictograma „segment“ din bara de instrumente de desen. Se specifică primul punct al segmentului și sfârșitul se apropie de al doilea segment la mijlocul arcului. Se pare triunghi verde. Faceți clic pe mijlocul arcului de butonul mouse-ului.
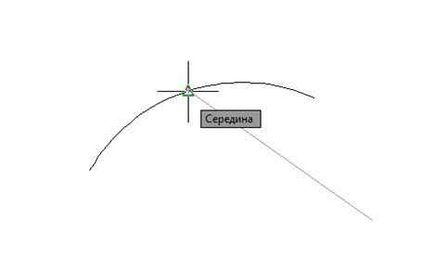
Indicat de un cerc verde. Acesta se aplică la centrele de arce, cercuri și elipse. Atunci când se apropie, de exemplu, tăierea în centrul acestui obiect, mic cerc verde. Nu uitați să verificați caseta de lângă modul de legare în snaps fereastra.
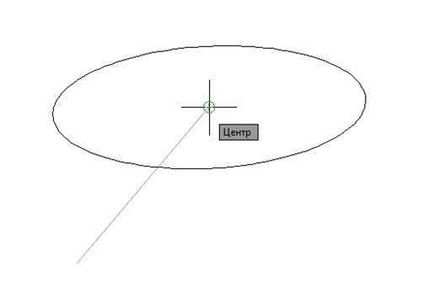
Această metodă se aplică la punct. Am pus un semn de selectare de lângă cuvântul „unitate“ în tab-ul „OP“. Să presupunem că avem deja pe punctul de desen. Pentru a schimba vizibilitatea de acest gen. Pentru a face acest lucru, du-te prin lanțul: faceți clic pe meniul „Format“ a programului principal, în meniul drop-down, selectați linia „Afișaj de puncte.“ Dați clic pe pictograma (sau orice alt - ceea ce iti place cel mai bine). Apoi, faceți clic pe pictograma intervalului de desen panou indică primul punct și segmentul mai aproape de nodul. A fost o caracteristică a pictogramei nodului.
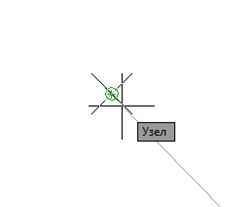
Această metodă este utilizată pentru a se lega la cadranele (trimestru) de cercuri, arce și elipse. Am pus un semn de selectare de lângă cuvântul „Quadrant“, în tab-ul „OP“. Să considerăm un exemplu. Există un cerc. Desenați un segment de linie care va fi încheiată într-unul din cadranele cercului.
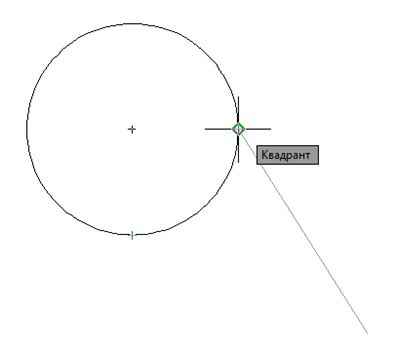
Legarea este realizată la intersecția obiecte. Fig. 10 prezintă legarea segmentului la intersecția celor două arce.
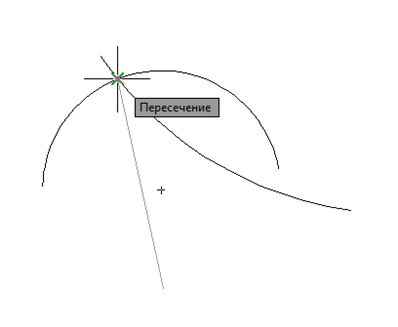
Legarea este efectuată în orice moment, care este situat pe linia de interior sau de arc. Pune un semn de selectare de lângă cuvântul „Continuare“, faceți clic pe OK. Apoi, aveți nevoie pentru a muta cursorul la sfârșitul arcului (fig. 11) și așteptați până când apare X. După aceea, este necesar să se mute cursorul de-a lungul liniei punctate va apărea, care este o continuare a arcului.
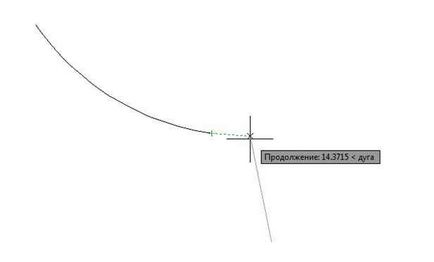
Această legare ne permite să construim perpendicularele la segmente, arce, spline, cercuri, precum și continuarea lor. Fig. 12 prezintă o perpendicular (normal) la arc.
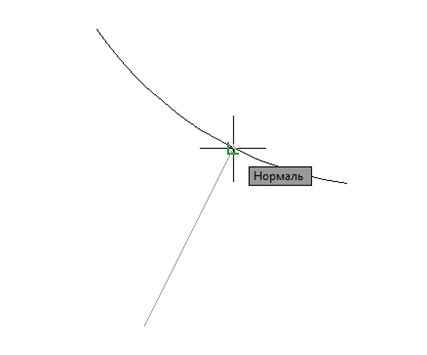
Figura de mai jos arată normală la spline.
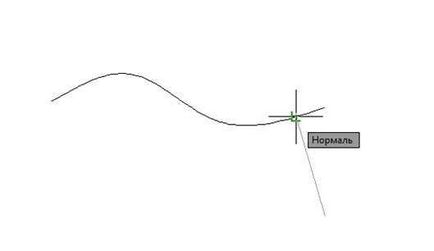
Legarea se realizează la cercuri, arce, elipse.
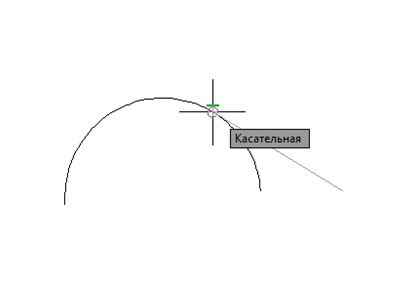
Folosind această metodă de legare se poate construi un segment paralel cu un segment existent. Pune o bifă în fila de lângă cuvântul „paralel“.
Să presupunem că avem deja un segment. După specificarea figura primului punct al doilea segment, care ar trebui să fie paralel cu primul segment, este necesar să se specifice (hold) cursorul pe primul segment. În prima etapă a crucii ar trebui să apară (+) când apare pictograma. trebuie să plasați a doua linie paralelă cu prima, auxiliar apare linia punctată. Faceți clic cu butonul din stânga al mouse-ului în zona de desen pentru a indica al doilea punct al segmentului în construcție.
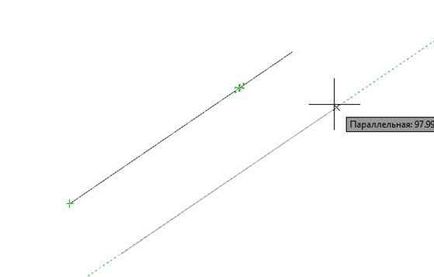
Pentru ziua de azi.
Desene, ca întotdeauna, se poate da clic.