Introducerea numărului de celule în format Excel
Introducerea numerelor, celula de formatare în Excel
Numerele din celula tabel este introdusă într-un mod convențional. La introducerea numerelor fracționare, utilizați o virgulă. Este necesar să se acorde o atenție, deoarece punctul este utilizat la înregistrarea datelor. Când tastați într-un număr de celule, fără alte caractere, cu excepția cifre, punctul zecimal, semnul „minus“ nu poate fi utilizat. Introducerea oricăror alte caractere, altele decât cele de mai sus, numărul de spire în șir și face imposibilă utilizarea conținutului unei celule pentru calcule.
Este o metodă de a distinge numărul și afișa în celula (formatul de afișare). Numărul care este în celulă, sau rezultatul evaluării formulei pot fi afișate în diferite moduri. De exemplu, în cazul în care celula pentru a introduce numărul 1250 și apăsați
Inițial, toate celulele din tabel set format general. În acest format, numărul este afișat ca utilizatorul introduce.
Trebuie remarcat faptul că intrarea nu este necesară atunci când tastați într-un număr de celule, care reprezintă suma de bani, simbolul monedei. Pentru ca o celulă, după introducerea numărului apărut simbolul monedei, trebuie să specificați formatul de material sau financiar pentru celula.
Se specifică conținutul necesar al unei celule, puteți afișa formatul de a face un clic pe butonul relevant de pe fila Acasă> Număr.
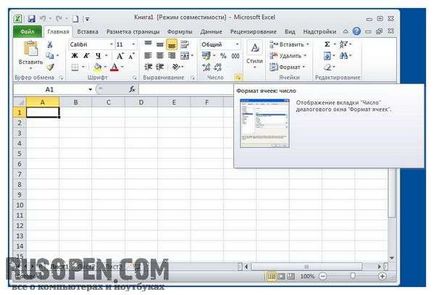
Puteți specifica formatul și prin formatul opt-in lista, sau fila pop-up care apare în celulă, ca urmare a clic-dreapta.

Dacă datele din tabel se face după introducerea de formule și apare de obicei, o situație poate apărea atunci când celula este plasat șir de numere ###### apare într-o altă celulă în locul valorii calculate. Acest lucru sugerează că numărul de cifre ale numărului calculat prin formula depășește numărul de cifre care pot fi reflectate în celulă. În acest caz, este necesar să se mărească lățimea coloanei.

Cel mai simplu mod de a crește lățimea celulei la dimensiunea dorită, selectând fila Acasă> Cells> Format clic Potrivire automată Lățime coloană. Acest lucru va avea ca rezultat o lățime crescută a coloanei în care celula selectată.
