Instalați și configurați WiFi virtuale
În prezent, rețelele wireless sunt din ce în ce mai frecvente: ei lucrează și gări, și aeroporturi, și fabrici, și mulți oameni sunt acasă. În Windows 7, există o astfel de opțiune, ca „WiFi virtuale“ (WiFi Virtual) - un strat de software care a fost creat de la calculator stabilit are o placă de rețea fără fir mai multe adaptoare virtuale. Dar mai întâi - un pic de teorie.
Rețelele fără fir pot funcționa în două moduri
- Dispozitivele sunt conectate direct între ele. Se pare simplu de rețea (modul ad-hoc). Acest mod se numește „punct la punct“. Utilizați această opțiune rar și, în principal pentru schimbul de date, în cazul în care capacitatea de a utiliza un punct de acces nr.
- Dispozitivele sunt conectate printr-un punct de acces (Access Point-AP). Acest mod se numește infrastructură (modul Infrastructură) și, de obicei, folosite în conjuncție c router wireless conectat la Internet.
Trebuie remarcat faptul că utilizarea simultană a două moduri fără fir de operare pe un singur adaptor wireless fizic nu este asigurată de însuși conceptul de WiFi, și este aici, care a venit la ajutorul adaptorilor extind capabilitățile tehnologiei de virtualizare utilizate în Windows 7.
Ce este tehnologia WiFi Virtual
Fără a intra în detalii tehnice ale Windows 7, puteți transforma un adaptor wireless fizic într-un număr de virtuale, și - atenție! - fiecare dintre aceste adaptoare virtuale pot fi configurate pentru a se conecta la diferite rețele fără fir.
De ce contează:
Hmm. curs Q interesnyy.p Primul exemplu: disponibil punctul de acces radio nu acoperă distanța dorită între acesta și dispozitivele fără fir. În acest caz, computerul de calculator sau notebook cu Virtual WiFi poate acționa ca un repetor (repetor) care se extinde aria de acoperire a rețelei fără fir.
Cum să pună în aplicare WiFi virtual în Windows 7
Instalarea și configurarea WiFi Virtual
Testarea WiFi Virtual - instalare, activați și să configurați rețeaua fără fir - efectuat pe un EeePC 1000H netbook ASUS cu built-in adaptor WiFi Ralink.
Deci, în primul rând, avem un pic „poshamanit“ - provoca un prompt de comandă ca administrator și tastați următoarea comandă:
netsh set wlan modul hostednetwork = permite ssid = "MS Virtual WiFi" key = "softodrom" keyUsage = persistent
„MS WiFi Virtual“ aici - numele (SSID) pentru a crea rețele virtuale, și „softodrom“ - parola de acces la rețea. Desigur, ambele aceste opțiuni pot fi schimbate la discreția lor.
Ultimul parametru - keyUsage = persistent - specifică faptul că parola va fi salvată și nu trebuie să specifice de fiecare dată când va fi necesar pentru a rula o rețea virtuală.
După executarea acestei comenzi, sistemul va detecta noul hardware, și în Device Manager va avea un nou adaptor de rețea este numit „adaptor miniport Virtual WiFi Microsoft“ (Microsoft WiFi Virtual adaptor miniport).
Intr-un rafinament: natural, adaptorul virtuală apare în Device Manager numai dacă driverul ați instalat adaptorul fără fir are suportul tehnologiei WiFi Virtual.
Pentru o mai mare fiabilitate privire la Panoul de Control -> Centru rețea și partajare -> Modificare setări adaptor:

După cum puteți vedea, a apărut o nouă conexiune „Wireless Network Connection 2“, cu statut de „nici o legătură“ (în imagine este deja acolo. A se vedea mai jos).
Ne întoarcem la lansarea rețelei. La promptul de comandă care rulează cu privilegii de administrator, executați următoarea comandă:
netsh hostednetwork de start wlan
După aceea, a) începe rețeaua (Microsoft a numit „Rețeaua de plasament“) și b) va câștiga un punct de acces de software, în ceea ce poate fi verificată de a merge la Panoul de control -> Centru rețea și partajare.
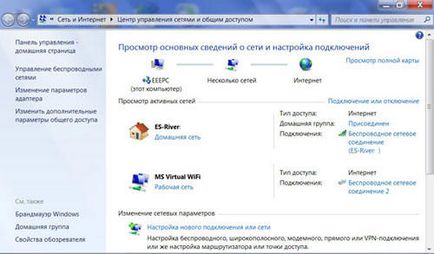
După cum putem vedea, computerul este conectat la mai multe rețele fără fir, iar acum alte dispozitive fără fir pot fi conectate la punctul nostru de acces software-ul nou creat.
Pentru a oferi acces la Internet la alte dispozitive fără fir, care vor fi conectate la punctul nostru de acces software-ul, du-te la Panoul fila de control -> Control Center Centru de rețea și partajare -> Modificare setări adaptor în proprietățile adaptorului prin care calculatorul - în acest caz, EeePC netbook - au acces la Internet (avem această conexiune prin WiFi, dar poate fi oricare dintre disponibile - Ethernet, WiMax, 3G, etc), în „acces“ pentru a pune o casetă de selectare „Permiteți altor utilizatori ai rețelei să utilizeze subcheia ix la Internet cu acest computer. "
În plus, „Conectarea la o rețea de domiciliu„aveți nevoie pentru a specifica ce adaptor de rețea - în acest caz,“Wireless Network Connection 2" - ar trebui să fie prevăzute cu Internet.
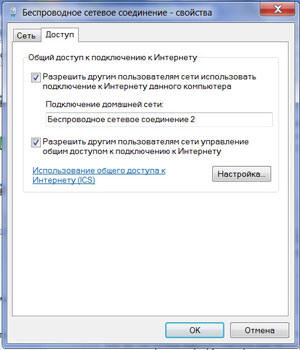
Simplifică gestionarea rețelei WiFi virtuale
In ciuda avantajelor evidente ale WiFi Virtual, utilizați linia de comandă pentru configurare și lansare de rețea pentru Windows utilizatorii care sunt obișnuiți să apăsând pe butoanele, să nu spun că este convenabil și familiar, mai ales că lansarea rețelei va trebui să de fiecare dată când reporniți computerul, precum și ieșirea din somn sau modul de așteptare.
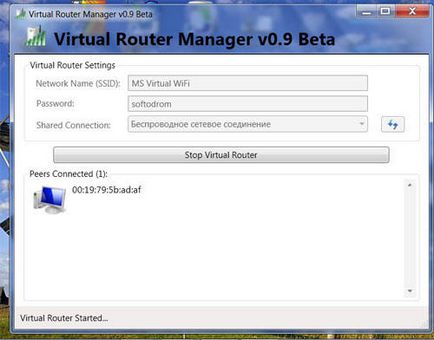
Principiul utilizării ambelor instrumente este foarte simplu: în câmpurile trebuie să specificați SSID-ul de rețea și parola astfel încât să faceți clic pe butonul Start, atunci programul va fi încărcat cu sistemul de operare pornește, oferind start-o rețea virtuală. În plus, atât utilitatea și Connectify, și managerul Virtual Router, indică conexiunea curentă la rețea virtuală.
Comenzi pentru a controla rețeaua găzduit
netsh set wlan hostednetwork [mode =] permis / nepermis
- pentru a permite sau interzice utilizarea rețelei
netsh set wlan hostednetwork [ssid =]<идентификатор_SSID>
[Cheie =]<парольная_фраза> [KeyUsage =] persistentă / temporară
- configurați setările de rețea, în cazul în care SSID - identificator SSID-rețea; cheie - folosit de cheia de securitate de rețea (parola); keyUsage - indică o cheie de securitate este permanentă sau temporară
Setările wlan afișează netsh
- se arată proprietățile rețelei și starea acesteia
Setări wlan spectacol hostednetwork netsh = securitate
- afișează setările de securitate a rețelei localizate, inclusiv afișează parola specificate în cheie atunci când setarea netsh hostednetwork set wlan
netsh hostednetwork de start wlan
- rula rețea găzduit
netsh hostednetwork oprire wlan
- opri rețea găzduit.