Instalarea XenServer 7, losst
XenServer - este platforma de virtualizare care vă permite să ruleze mai multe sisteme de operare pe o singură mașină care utilizează tehnologia XEN, precum și managementul centralizat al altor mașini virtuale care rulează pe alte servere din rețea. Citrix a dezvoltat compania de distribuție bazate pe CentOS 7.2 și este destinat pentru virtualizare.
Utilizarea XEN oferă o mulțime de avantaje, mașina virtuală este foarte similar cu performanța reală din cauza unui nucleu Linux modificat, capacitatea de a muta mașinile virtuale de pe un server fizic la altul pe zbor, precum și crearea de Leagane și reporni driverele de dispozitiv.
Nu cu mult timp în urmă, Citrix a lansat o noua versiune a XenServer 7 bazate pe CentOS 7.2. În această versiune a distribuției pentru a obține actualizarea software-ului și o mulțime de remedieri și îmbunătățiri. În acest articol ne uităm la modul în care instalați XenServer 7.
Ce avem nevoie?
Distribuție XenServer are cerințe hardware specifice, să ia în considerare ceea ce trebuie să fie instalate:
- Ajustarea XenServer imaginii;
- Computer sau server de virtualizare;
- Cel puțin 2GB de memorie, dar este recomandat să aibă 4 GB;
- Procesor de 64 de biți, cu o viteză de ceas de cel puțin 2 GHz;
- dimensiunea unității hard nu este mai mică de 46 GB, în cazul în care mașina virtuală va fi stocat local;
- XenServer pentru a lucra într-o rețea cu alte servere, placă de rețea la o rată de 100 Mbit / s.
Noua versiune XenServer utilizată tabela de partiții GPT și structura de partiție schimbat ușor:
- 18 GB - dom0 partiție primară;
- 18 GB - o secțiune de rezervă;
- 4 GB - secțiunea cu fișierele jurnal;
- 1GB - schimb;
- 5 GB - partiție de boot UEFI, sau a unei partiții.
Ne întoarcem acum la procesul de instalare XenServer Citrix.
XenServer Instalarea 7
Nu voi descrie în detaliu cum să setați BIOS-ul să pornească de pe unitatea USB. Dacă sunteți interesat de această distribuție, probabil că deja știi cum se face, dar altfel vom lua în considerare toate foarte detaliat și pas cu pas. Pentru a instala de a utiliza interfața grafică cu utilizatorul bazată pe blestemele, pentru a trece prin listă, utilizați săgețile sus / jos, comutarea între elementele - Tab, pentru a seta caseta de selectare goală și selectați - Enter.
Pasul 1: Descarcă imaginea
Înainte de a trece la instalarea în sine va avea nevoie pentru a descărca imaginea de instalare, puteți utiliza instrumentul wget:
Pasul 2: Înregistrarea pe o unitate flash USB
Când este încărcat imaginea de instalare, puteți arde într-o unitate flash USB, utilizând utilitarul dd. Rețineți că această comandă va șterge toate datele pe care utilizate pentru a fi pe o unitate flash:
$ Sudo dd if = XenServer-7.0.0-main.iso a = / dev unitate / bliț
Aici, în loc de „flash drive“, trebuie să specificați numele unității flash. Instalarea XenServer 7 de pe unitatea USB nu diferă de discul de instalare.
Pasul 3. Ecran imagine
Apoi, introduceți unitatea flash USB înregistrat în computer și pentru a boota de la ea, primul lucru pe care îl veți vedea este protectorul de ecran, apăsați Enter:
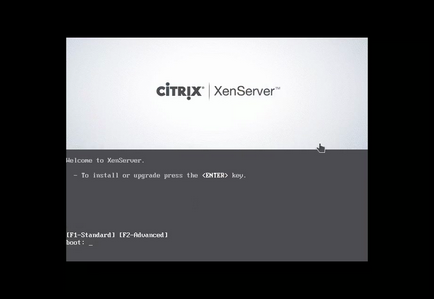
Pasul 4: Sistem de descărcare
Așteptați inițializarea și porniți sistemul:
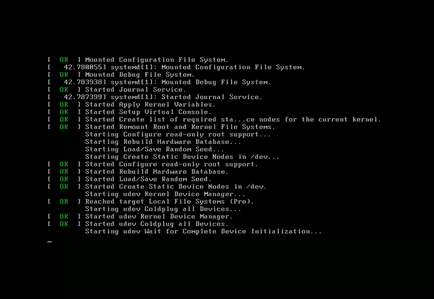
Pasul 5. Aspect tastatură
Selectați un aspect de tastatură, vă sfătuiesc să părăsească limba engleză:
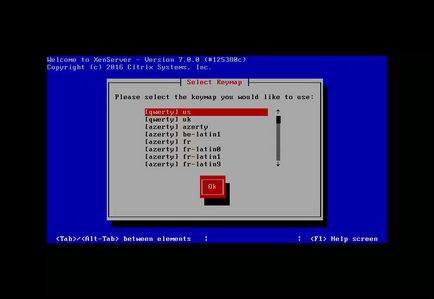
Pasul 6. Urări de instalare
Apoi, noi așteptăm un instalator salut, aici puteți specifica setări suplimentare pentru dispozitivele de stocare și descărca drivere suplimentare de hardware. Pentru a continua instalarea, faceți clic pe OK:
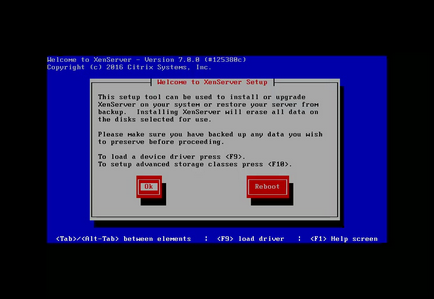
Pasul 7 Acceptați acordul de licență
XenServer produs este distribuit cu open source și complet gratuit. Dar de distribuție conține unele componente închise. Prin urmare, pentru a continua instalarea trebuie să acceptați licența Elua:
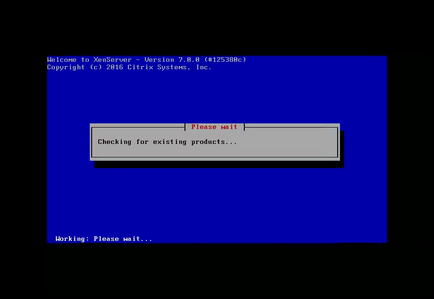
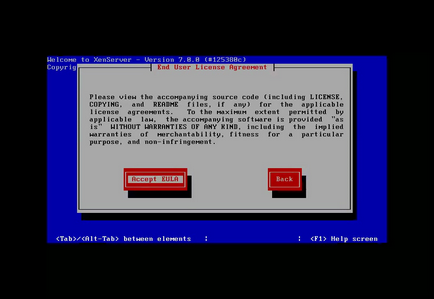
Pasul 8. Selectați unitatea de instalare
Apoi, trebuie să selectați hard disk pentru instalare, de exemplu, în lista mea disponibilă numai sda. Programul se va realiza layout-ul în sine, trebuie doar pentru a marca acest disc folosind tasta Spațiu:
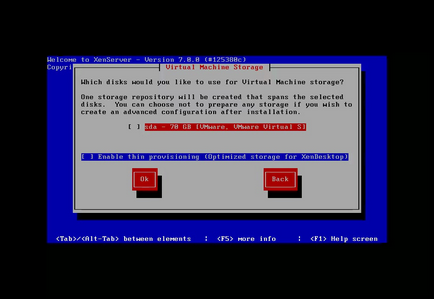
Etapa 9: Sursa de instalare
Selectați sursa din care instalarea sistemului va fi efectuată, dacă doriți să se stabilească cu imaginea noastră, selectați mass-media locală:
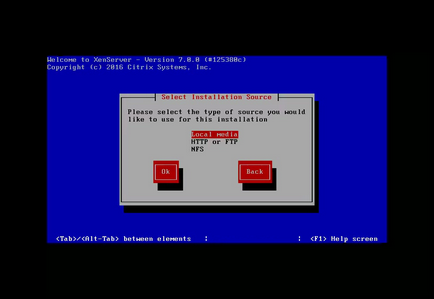
Pasul 10. Pachete suplimentare
Acum puteți alege dacă doriți să instalați pachete suplimentare pentru XenServer 7. În acest moment, nici o astfel de pachete de acolo, astfel încât să puteți selecta No:
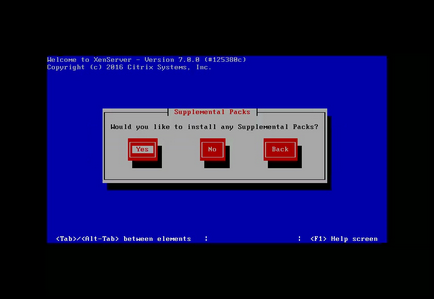
Pasul 11. Verificați sursa de instalare
Poate că, în timp util pentru disc sau descărcați înregistrarea imaginii de instalare a fost deteriorat, acum îl puteți verifica pentru erori. Dar acest lucru este opțional și puteți apăsa doar verificare Skip:
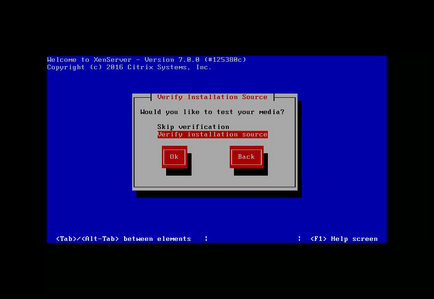
Pasul 12. Administrator Password
Introduceți o parolă nouă pentru rădăcină de două ori:
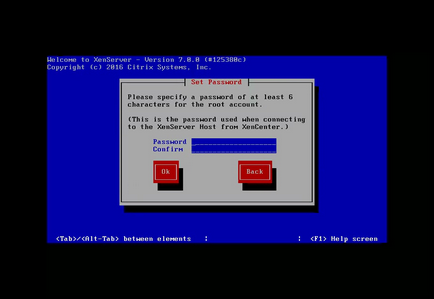
Pasul 13. Configurarea rețelei
Metoda de configurare a rețelei, în cele mai multe cazuri, puteți lăsa implicit - DHCP:
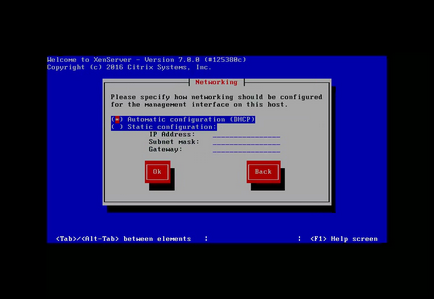
Pasul 14. Gazdă Numele și DNS
Puteți obține numele de gazdă, de asemenea, pentru DHCP, dar este mai bine să-l specificați manual mergând cu săgețile de pe a treia linie șterge XenServer-jnyyvlvf și introduceți numele dorit:
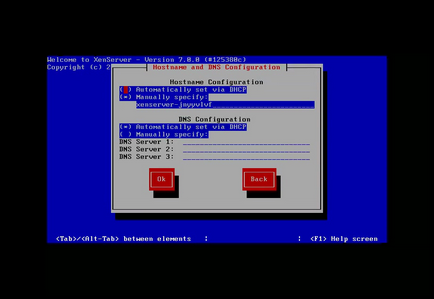
DNS este cel mai bine lăsat așa cum este.
Pasul 15. Toate orele sunt
selectați mai întâi zona dvs. pentru a selecta fusul orar, de exemplu, Europa:
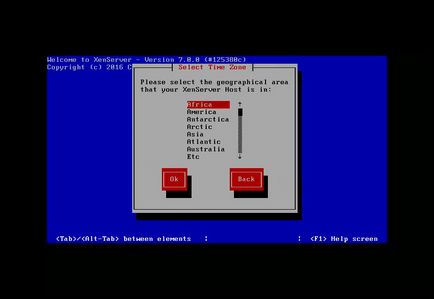
Apoi, selectați fusul orar al orașului, cum ar fi Kiev:
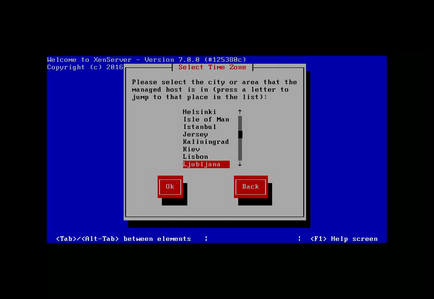
Etapa 16. Procedeu de obținere a timpului
Puteți seta manual ora sau le obține prin intermediul unui server NTP:
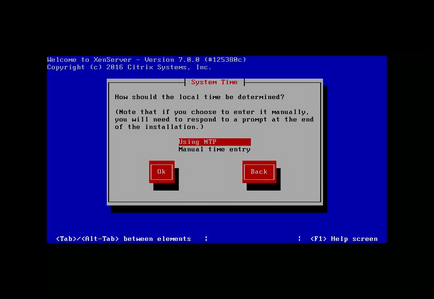
Etapa 17. Configurarea NTP
În cazul în care ați ales în etapa anterioară, NTP, dar acum puteți specifica un anumit server NTP sau lăsați definiția sa la DHCP:
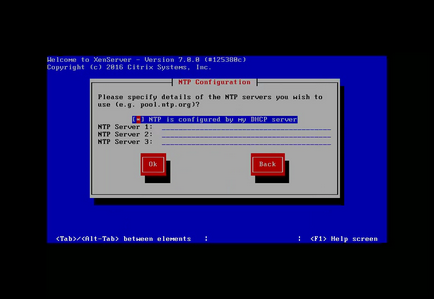
Pasul 18. Instalați
Confirmați începutul instalării XenServer 7:
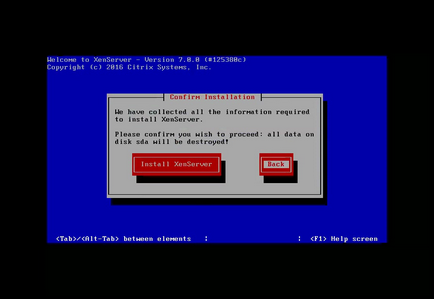
Apoi așteptați până când instalarea este completă:
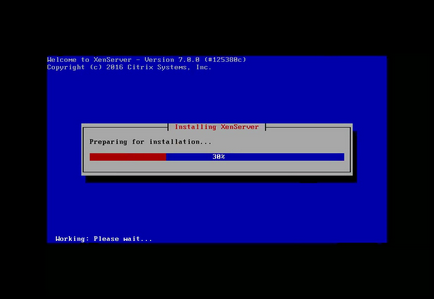
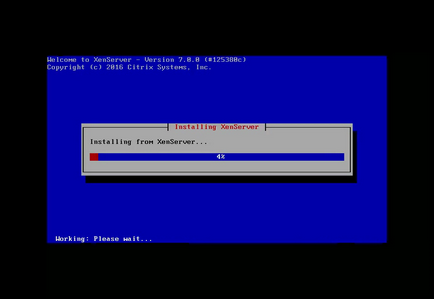
Etapa 19. software suplimentar
Dacă ați ales înainte de a vă doriți să instalați pachete suplimentare, acum programul de instalare vă va cere să se conecteze drive-uri cu aceste pachete la sistemul dumneavoastră:
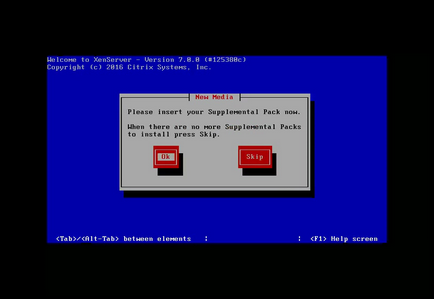
Pasul 20. Finalizarea instalării
Așteptați până când instalarea este completă:
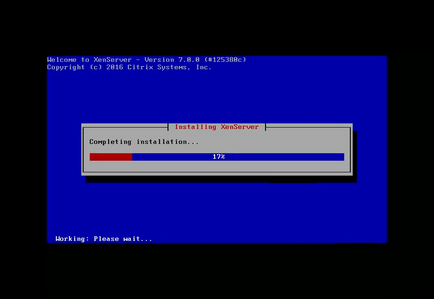
Etapa 21. Reboot
Instalarea XenServer 7 este finalizat, rămâne pentru a reporni sistemul, faceți clic pe OK pentru acest lucru:
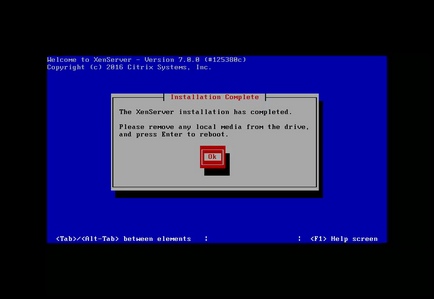
Etapa 22. bootloader Grub
Selectați primul element Grub încărcătorul de boot:
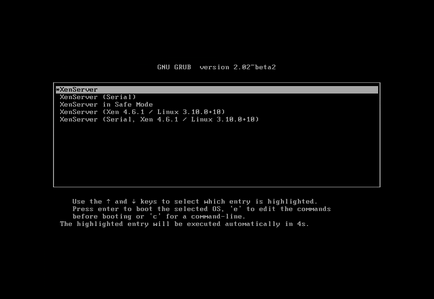
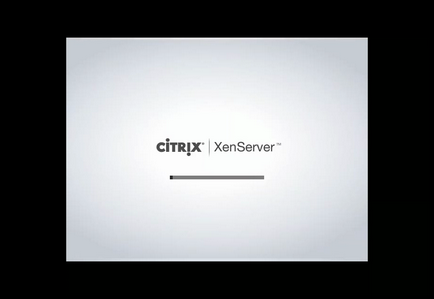
Pasul 23. Meniul principal
Aici va fi important să se uite meniul de configurare XenServer:

Instalarea finalizat cu succes și vă puteți conecta sistemul la un bazin de servere XenServer sau de a începe să implementați mașini virtuale. Dar acest subiect este dincolo de domeniul de aplicare al acestui articol.