Imprimare documente în cuvânt
Dar va fi, de asemenea, util pentru a fi în măsură și să știe cum să imprimați documente pe imprimantă, nu numai pentru incepatori, ci și pentru utilizatorii avansați.
Ceea ce vreau să spun. Imprimanta este un instrument util, nu poate fi înlocuită, lucru necesar în economie. Imprimanta funcțională este de a transfera informații de pe ecranul monitorului pe hârtie. Fie că este vorba de text, tabele, imagini într-un document Word, după ce faceți clic pe butonul va imprima toate pe hârtie.
1. Prezentare generală a funcțiilor de imprimare în Word.
2. Configurarea tipărirea documentului.
3. Practica de imprimare a documentului.
4. De ce nu se imprimă un document Word.
Aici este o listă de probleme majore pe care trebuie să le înțelegem. După studierea materialului nu trebuie să „a lua parte priter“ sau cere prietenilor pentru a imprima documente.
Funcția de imprimare Prezentare generală în Word.
Voi urma exemplul meu. Tu puteți deschide, de asemenea, orice document și, împreună cu mine, pas cu pas pentru a învăța imprimarea funcționalitatea pe PC.
A se vedea captura de ecran. document, pe care l-am pregătit pentru articol:
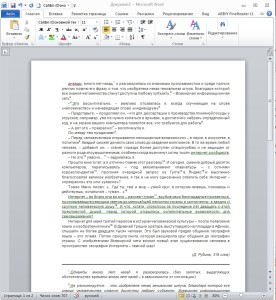
Pentru a intra în placa de imprimare a documentului, trebuie să faceți clic pe fila Fișier și mergeți la secțiunea de imprimare:
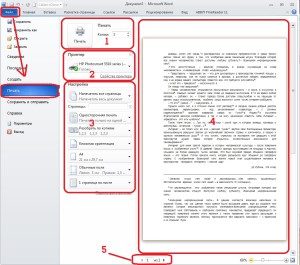
În captura de ecran am evidențiat următoarele domenii:
1 - zona de performanta de locuri de muncă. Acesta include, butonul de imprimare și selectați numărul de copii. Copii ale unui număr necesar de documente identice. Puteți pune numărul folosind butoanele din dreapta ferestrei sau pune jos numerele de mână.
2 - zona de atribuire a interpretului. Aici vom selecta imprimanta și setați setările imprimantei.
Setări zona de imprimare - 3. Zona principală, unde am stabilit parametrii documentului de imprimare.
imprimarea personalizată a documentului.
Acum, traduce toată atenția pe zona setărilor de imprimare.
Aici vom selecta imprimanta conectată. Word - Ready înseamnă că imprimanta este gata de funcționare.
Paginile se imprimă secțiunea setări. Aici ne interesează doar în zonele selectate.
- pentru a imprima toate paginile. Atunci când este selectată această opțiune, se va imprima toate paginile din document.
- gama de imprimare personalizabile. Voi imprima numărul de pagini care au fost introduse în fereastra intervalul de pagini:
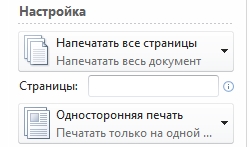
Exemplu: imprimarea paginii 1 la 5. Trebuie administrat: 1-5 sau 1,2,3.4,5
- imprimarea de pagini pare și impare. Selectați pagini chiar și în primul rând, apoi flip peste pachetul de presă tipărite și selectați paginile impare. Un exemplu de imprimare față-verso.
Funcția-verso sau imprimare față-verso. La selectarea imprimarea duplex. La sfârșitul primului pasaj cu acțiunea va ieși fereastra pentru imprimarea de pe a doua față. Aici totul va depinde de modificările la imprimantă.
Foarte util dacă imprimați un document în mai multe exemplare. De exemplu, un document care cuprinde 5 pagini. 1,2,3 alege opțiunea care documentele vor fi imprimate prima copie a ordinului - 1,2,3,4,5, oa doua copie - 1,2,3,4,5 etc. Dacă selectați opțiunea de 111, 222, 333. Acest document va arata ca 1 pagina 5 copie 2 pagina 5 exemplare, etc.
Selectați orientarea paginii. Acest pas este inutil dacă imprimați documentul terminat. Dacă tipăriți un proiect, apoi una dintre opțiunile pe care le puteți alege pentru a economisi mai mult spațiu și un afișaj vizual.
Selectarea dimensiunii hârtiei. Ar trebui să fie clar. Dacă imprimarea pe A3, respectiv, apoi la acest punct trebuie să selectați A3. În caz contrar, imprimate pe foaia va fi afișată incorect.
câmpuri de configurare. Postul ca și inutil, dacă imprimați documentul terminat. Când imprimați un proiect, puteți zamorochitsya câmpuri, pentru a economisi hârtie.
Selectarea de pagini pe coală. Același lucru bun, dar numai pentru imprimarea ciorne. Aici, pe 1 foaie de lucru poate conține până la 16 pagini. Se răcește dacă imprimați, cum ar fi Cribs.
Practica imprimarea documentului.
Există, de asemenea, este simplu. După configurarea documentului, faceți clic pe butonul de imprimare. Și în tava imprimantei ar trebui să apară document imprimat. A se vedea rezultatul, vom repara, dacă este necesar. Și repetați întreaga procedură. Nu uitați să porniți hârtie de imprimantă și de încărcare.
Pentru imprimare rapidă a documentului, puteți utiliza o combinație de taste de pe computer - Ctrl + P. Litera „P“ de pe aspectul latin.
De ce nu se imprimă un document Word.
Da, se întâmplă! Prese pentru imprimare, iar imprimanta nu imprimă. În acest caz, trebuie:
1. Verificați conexiunea imprimantei la computer.
2. Asigurați-vă că imprimanta este pornită.
3. În imprimanta de alegere, asigurați-vă că este selectată imprimanta corectă. Și ar trebui să fie gata pentru a eticheta.
În cazul în care imprimanta nu este selectată, apoi du-te la meniul Start, selectați Bara de instrumente. A se vedea captura de ecran:
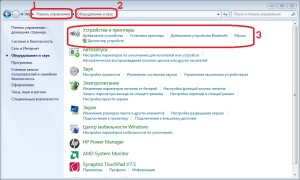
Apoi, selectați imprimanta, faceți clic pe butonul din dreapta al mouse-ului și selectați din meniul sistemului - utilizat în mod implicit. A se vedea captura de ecran:
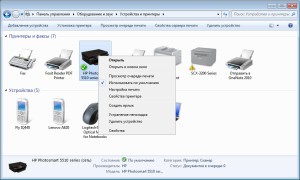
4. Asigurați-un document pregătit pentru editare. A se vedea figura:
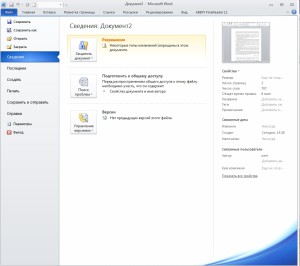
Aici, faceți clic pe butonul „Protect Document“ și selectați elementul „Activare editare“.
5. Dacă toate cele de mai sus nu funcționează, procedați în felul următor.
În documentul faceți clic pe tab-ul „File“, selectați opțiunea „Setări“. În setările, selectați elementul „Advanced“ și căutați pentru secțiunea „Print“. Și scoateți bifa din „Printing Background“. A se vedea captura de ecran: 12
Dacă toate acestea nu funcționează, apoi reinstalați driver-ul. Reporniți computerul și imprimanta. Dacă încă nu a ajutat. Apoi, copiați conținutul documentului într-un document nou și încercați din nou.
În concluzie, imprimanta este un lucru foarte cool. Și nu neapărat doar pentru lucrătorii de birou, dar și pentru studenți, elevi. Sau, de exemplu, pentru a imprima o grămadă de colorantilor frumos pentru un copil mic. Și puteți citi imprimarea poster articol pe foaie A4 pe această temă. care, fără îndoială, va surprinde capacitățile obișnuite ale imprimantei.
După cum puteți vedea, imprimanta are o mare importanță în societatea de azi. Prețul mediu al unei imprimante simplu de la 1500 TR și mai mult. Așa că în timpul nostru este o plăcere disponibilă pentru majoritatea utilizatorilor.
Cele mai interesante
Metode de selectare a textului și a caracterelor neimprimabile cuvânt.
Mikhail Osipov spune:
Dacă imprimanta nu imprimă numai Worda trebuie să verifice mai întâi dacă ați stabilit o serie de pagini. În cazul în care un interval de pagini nu este validă, de exemplu, setați pagina 14-15, iar pagina începe cu numărul 31, de exemplu, imprimarea va fi. La imprimarea documentelor numerotată este foarte important să se țină evidența a ceea ce pagina imprimați pe numărul stravnitsy, mai degrabă decât prin numărul său de serie.
Michael, gama de imprimare nu se referă la paginile numerotate, puteți face paginația 2 sau 3 foi. În cazul în care documentul are 30 de pagini, iar intervalul de pagini le percepe ca 30 de pagini, dar nu într-o listă numerotată. În cazul în care intervalul este incorect, primiți o eroare cu interval specificat incorect Doar asigurați-vă că ați selectat imprimanta corectă în document Word - File - Print - Imprimanta (în fereastra ar trebui să fie numele imprimantei). Trebuie doar să aștepte un pic, este posibil ca documentul are prea multă greutate.
Cel mai probabil, în meniul MS Office Insert-> Kolontituly-> Număr stranitsy-> Format pagină Numărul de articol paginație nu ar trebui să primul, dar cu unele nebun. Este necesar să se pună prima și va funcționa. Mult noroc.