ferestre Diagnostic RAM 7
Deci, dacă vă confruntați cu o serie de aplicații nu funcționează corespunzător și a sistemului de operare sau cu STOP-erori, cauza poate consta in RAM defect. Ferestre de memorie Diagnostics vă permite să testați module RAM pentru defecte. În acest articol vă voi arăta cum să-l rulați și utilizare
Pentru a rula «pentru Windows Memory Diagnostics“
Pornește de memorie pentru Windows Diagnostic o varietate de moduri, în funcție de situația specifică. Așa cum am menționat în articolul precedent, ea poate fi accesată din meniul „Opțiuni de recuperare a sistemului“. Dar când cizme sistemului de operare normal, dar problemele apar doar ocazional, este mult mai ușor.
Faceți clic pe „Start» (Start), apoi pe Panou de control (Control Panel) și faceți clic pe „Sistem și securitate» (Sistem și securitate). În fereastra care se deschide, selectați „Administrare» (Instrumente de administrare) și faceți clic pe pictograma «Memory Diagnostics-ului Windows». Sau puteți deschide doar meniul „Start“, introduceți „memorie» (memorie) în bara de căutare și selectați în rezultatele elementului „Diagnosticare probleme de memorie de calculator» (Windows Memory Diagnostic).
Va apărea o fereastră „Windows Memory Diagnostic» (Windows Memory Diagnostic, Fig. A). Selectați „Reboot și verificați» (Reporniți acum și verificați dacă Probleme). Caseta de dialog se închide, iar sistemul va reporni automat.
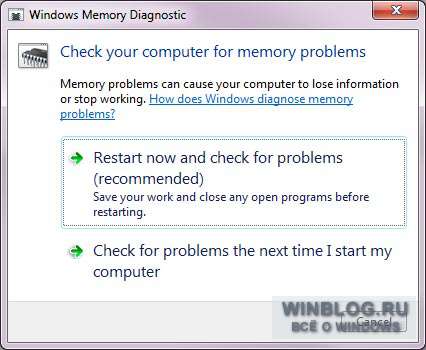
Figura A. Pentru a porni diagnosticele de memorie, selectați „reboot și verificați.“
Pornirea și memorie de testare
Indiferent de modalitățile de a începe după repornirea Windows ecran de memorie Instrumentul de diagnosticare apare și începe să verifice. operațiunile de progres, exprimată ca procent și este indicat de bara de progres (Fig. B). În timpul utilitarul de diagnosticare stochează în mod repetat valorile determinate, și apoi le citește pentru a vă asigura că datele nu sa schimbat.
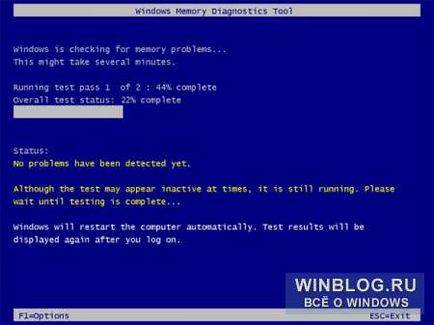
Figura B. Testarea începe imediat după apariția unui ecran albastru-alb pentru Windows Memory Diagnostic Tool.
În mod implicit, testul este „normal» (Standard), dar este disponibil și celelalte două opțiuni. Pentru a selecta unul, apăsați [F1] pentru a afișa „Opțiuni“ ecranul (Opțiuni), prezentat în Fig. C.
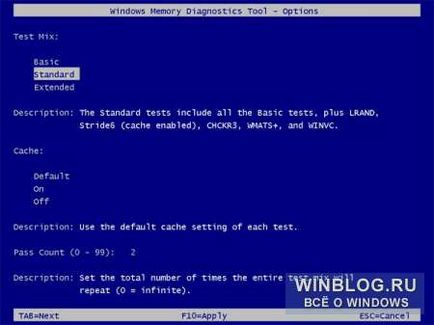
Figura C. Parametrii instrumentului pentru Windows Memory Diagnostic, puteți selecta „Baza» (Basic) sau „test Wide» (Extended).
În „Set de testare» (Test Mix) poate selecta un test «de bază», care include un set limitat de controale sau «Wide», oferind o gamă extinsă de teste - extins, astfel încât inspecția poate dura opt ore sau mai mult.
Fiecare set de test are setări implicite cache optime pentru versiunea de test. Dar puteți folosi tasta [Tab] pentru a merge la secțiunea „Cash» (Cache) și specificați propriile setări. Sub cache, în acest caz, se referă la un cache de microprocesor, care este utilizat pentru stocarea datelor primite de la modulele de memorie. Unele teste implică în numerar, altele dimpotrivă taie pentru a forța procesorul de a comunica direct cu modulele de memorie.
Fiecare test implicit se efectuează de două ori. Dar puteți folosi tasta [Tab] pentru a merge la secțiunea „Numărul de pasaje» (Count Pass) și specificați numărul de ori testul trebuie repetat. Modificarea setărilor, apăsați [F10], pentru a salva setările și a începe testul.
Pe măsură ce progresezi în „stare» (Stare) există informații cu privire la defectiunile detectate. Dar nu neapărat urmări cu atenție procesul de memorie ca Instrumentul de diagnosticare a Windows este în măsură să identifice sectorul problematic al cip și să-l excludă de la utilizare. Cu acest Windows 7 va rula în mod normal, fără eșecuri.
După Windows și mesajul de conectare pe rezultatele de scanare vor apărea în zona de notificare (fig. D).
Raportul de inspecție Figura D. pot fi vizualizate într-o notificare de tip pop-up.
Ce crezi?