ferestre 10 Hibernate
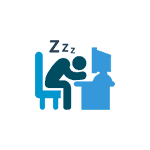
De ce modul de repaus de dezactivare poate fi util, de exemplu, pentru cineva mai confortabil, astfel încât, atunci când apăsați butonul de alimentare laptop sau computerul oprit, și nu a mers la culcare, iar unii utilizatori după trecerea la noul sistem de operare se confruntă cu faptul că laptop-ul nu revine din starea de repaus . Oricum, acest lucru nu este dificil.
Dezactivați modul sleep în Windows 10 setări
Prima metodă, este de asemenea cel mai usor - utilizați noua interfață pentru Windows 10, pentru a primi setările în care este posibil prin „Start“ - „Options“ sau prin apasarea Win + I pe tastatură.
În setările, selectați „System“, apoi - „Puterea și modul de repaus“ Aici, în „Visul“, puteți personaliza modul de repaus de lucru sau opriți-l separat de alimentare sau de alimentare a bateriei.
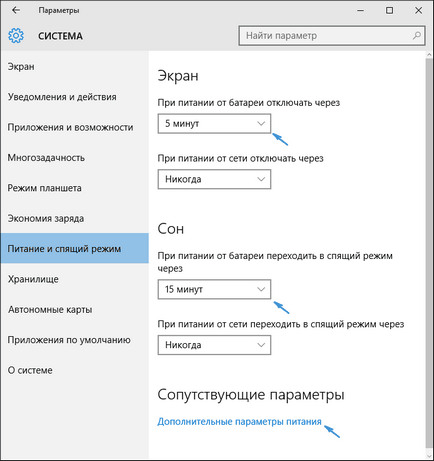
Puteți configura, de asemenea, setările și oprirea afișajului, dacă se dorește. În partea de jos a modului de putere de setare pagină și somn există un element „Mai multe opțiuni de putere“, care, de asemenea poate dezactiva modul de repaus, și, în același timp, schimba comportamentul unui computer sau laptop prin apăsarea butonului off sau închiderea capacului (de exemplu, puteți dezactiva somn și pentru aceste acțiuni) . Aceasta - secțiunea următoare.
setarea de control în Panoul de control somnul
Dacă introduceți setarea de putere în modul descris mai sus sau prin panoul de control (metode pentru a deschide panoul de 10 de control Windows) - sursa de alimentare și nu vă puteți dezactiva, de asemenea, modul de repaus, sau setați-l la locul de muncă, în același timp, să fie mai exacte decât versiunea anterioară.
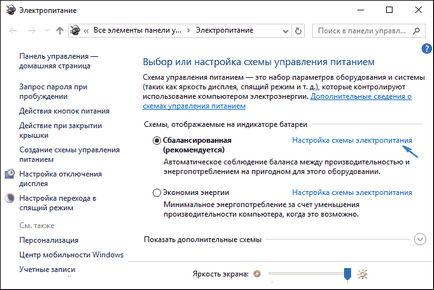
Vizavi de schema de putere activă, faceți clic pe „Configurare sistem de putere.“ Pe ecranul următor veți putea configura când computerul în modul de repaus, și selectând „Niciodată“ opțiunea, dezactivați somn pentru Windows 10.
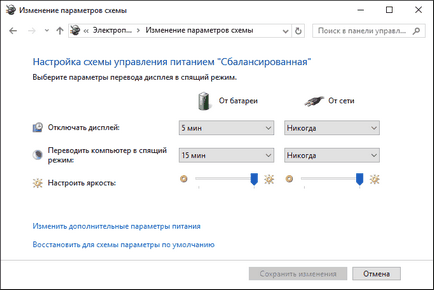
Dacă mai jos click pe elementul „Modificare setări de alimentare avansate“ vă vor fi luate prin fereastra de setări detaliate ale sistemului actual. Aici, puteți seta în mod individual comportamentul sistemului asociat cu modul de repaus în secțiunea „Sleep“:
- Setați timpul în modul de repaus (o valoare de 0 înseamnă să-l dezactivați).
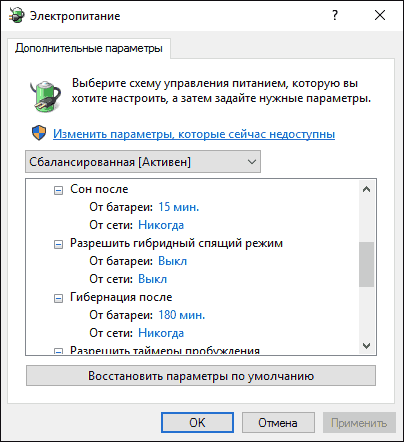
- Activați sau dezactivați modul de repaus hibrid (este somn opțiune modul de o memorie de stocare a datelor de pe hard disk pe caz de pierdere a puterii).
- Permite cronometre trezire - de obicei nu este nevoie de a schimba ceva, dacă nu aveți o problemă cu spontană de a porni calculatorul oprit imediat după (apoi dezactivează cronometrul).
O altă schemă de capitol cu putere care are de a face cu modul sleep - „Butoane alimentare și capac“, aici puteți defini separat acțiuni pentru a închide capacul, apăsați butonul de pornire (implicit pentru laptop-uri - somn) și acțiunea pentru butonul de modul de repaus ( nici măcar nu știu cum arată acest lucru, nu se vede).
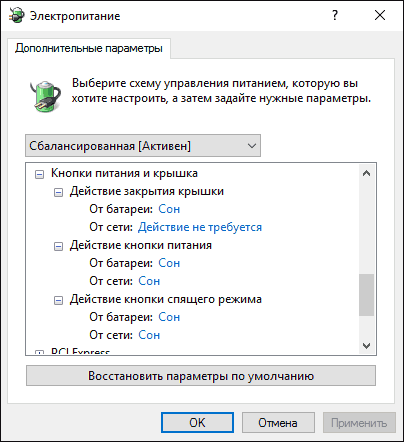
Dacă este necesar, puteți seta, de asemenea, parametrii de pe hard disk-uri, atunci când nu este în uz (a se vedea „hard disk“) și setările off sau reduce luminozitatea ecranului (în secțiunea „Screen“).
Posibile probleme cu modul de funcționare somn
Acum, problemele tipice cu modul în care modul de somn pentru Windows 10 și nu numai el.
Asta e tot. Se pare atât de simplu a vorbit despre acest subiect chiar mai mult decât aveți nevoie. Dar dacă mai aveți întrebări despre modul de somn pentru Windows 10, cere, vom investiga.
Și dintr-o dată, și va fi interesant: