Desen textura pielii realiste în Photoshop

Piele - minunat. Acesta poate fi de diferite culori și texturi. Dacă ați dorit întotdeauna să învețe cum să atragă pielea, această lecție - bun început. Din aceasta vă va învăța cum să atragă o textură a pielii realiste folosind Photoshop și tabletă grafică.
Așa cum am trage pielea ta
Piele Pictura - unul dintre cei mai importanți pași în crearea unui portret. Ea are o capacitate uimitoare de a întinde și de a schimba culoarea în funcție de starea de spirit a persoanei și de alți factori.
Pentru desen productiv în Photoshop, trebuie să fie capabil de a lucra cu instrumentele și setările de program. Cu toate acestea, capacitatea de a lucra numai cu o perie va fi, de asemenea, un bun început. Vom folosi, de asemenea, colorpicker (alegerea culorii), modurile de combinare și straturi de ajustare.
selecție de culori
Pielea nu este de la trecerea monotonă de culoare deschis la roșu închis. Pentru a înțelege mai bine cum să-l atragă, să ne uităm la palete de culori diferite.
Browns
Schimbarea culorii pielii poate fi urmarita pe scara de mai sus. De la nuanțe pale de maro de măsline și întuneric. Nu va merge prost, dacă selectați o culoare maro ca un punct de plecare pentru desen piele.
Roșu și subtonuri galbene
Diferența dintre aceste nuanțe pot fi văzute în gradație lor. Din cauza sângelui în corpul nostru, pielea putem gasi nuante de rosu. Acest lucru este vizibil mai ales pe pielea de culoare deschisă, atunci când o persoană, de exemplu, roșu de jenă.
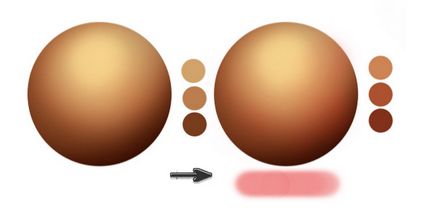
Galben este potrivit pentru nuanțe mai profunde. Pentru a vedea cum funcționează, vă rugăm să folosiți căutarea pe YouTube și viziona clipuri video dedicate aplicarea machiajului. Cunoașterea tonurile pielii tale sunt foarte importante atunci când aleg machiaj corect fundație. Rețineți tonurile de diferență pentru persoane diferite.
Albastru și verde subtonuri
Albastru și verde sunt, de asemenea, capacitatea alocată. Uită-te la mâna ta. Ai observat ceva neobișnuit? Sub piele nuanțe de verde și albastru abia vizibile în locurile în care venele sunt aproape de suprafața pielii.
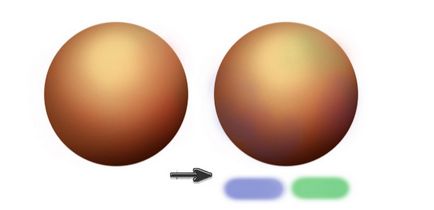
Nu aveți nevoie pentru a utiliza aceste culori în portret. Dar dacă doriți să obțineți o lucrare mai realist, câteva lovituri de verde și albastru nu poate face rău.
lumină ambientală
Stiati ca pielea reflecta lumina? Ia un obiect luminos și aduceți-l la obrazul ei. Uită-te în oglindă și observați modul în care culoarea unui obiect afectează pielea.
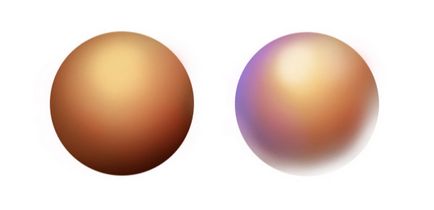
Înțelegerea modului în care lumina ambientală este foarte important în pictura portrete realiste. Include în culorile din jur de lucru, pentru a adăuga mai mult realism pentru munca ta.
1. fotografie de învățare
Acest tutorial folosește o fotografie de o fata draguta (contra cost), cu o piele de culoare caramel.

studieze cu atenție imaginea. Să acorde o atenție la zonele în care există mai multe nuanțe de roșu sau galben. Să creeze o hartă de culoare simplu pentru a identifica culorile principale care predomină în unele zone ale feței.
În plus, femeile au zone ale pielii cu hiperpigmentare. Acest lucru înseamnă că, în aceste locuri pielea este deosebit de întunecat. Pentru a transfera această special, o atenție deosebită atenție la nuanțe întunecate în jurul gurii si frunte.

Cum de a alege o culoare
Puteți alege culoarea folosind paleta în Photoshop, ca instrument de EyedropperTool (I) (Pipetă) poate lua direct cu fotografii eșantion de culoare. Dar paleta gata este destul de limitată, și, ca imaginea este compusă din mai multe culori, vi se risca pentru a alege culoarea greșită.
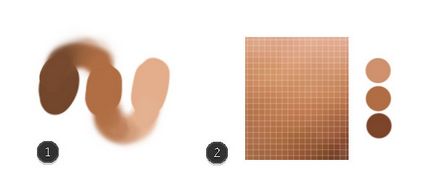
Pentru a afla cum de a alege în mod corect culorile, încercați să o faci singur. În primul rând practică în selectarea culorilor de bază, încercați să se potrivească reciproc, fără ajutorul unei pipete.
Utilizarea panoului Color Picker (o culoare alegere)
Deschideți Panoul ColorPicker (alegerea culorii) și selectați elementul B - Luminozitate (luminozitate).
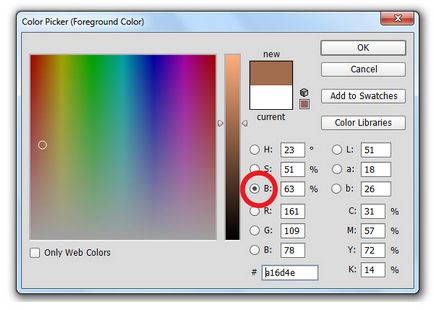
Alegerea luminozitate medie maro. Deplasați cursorul în sus și în jos pentru a vedea întreaga gamă de culori. Această metodă voi folosi mai târziu, în etapa de aplicare a umbrelor și a scoate în evidență pentru a vă arăta cât de ușor este de a alege culorile pentru zonele alb-negru.
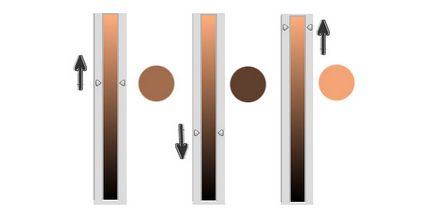
2. Desenați o schiță
După ce a primit competențe de bază în selectarea culorilor, putem merge pe pentru a crea o schiță.
Voi încerca să facă compoziția mai ușoară prin eliminarea detalii suplimentare, cum ar fi flori și accesorii în păr. Desenați forma de bază a capului, folosind o perie mică, rotundă. Apoi se adaugă detaliile: ochii, nasul și gura. schita Gata ar trebui să arate astfel:

3. Aplicați culoarea de bază
Să lucrăm cu tonuri de piele de bază. Pentru a începe, umple capul cu orice culoare, folosind o perie rotunda greu. Am folosit culoarea albastră. Apoi, du-te la Imagine- Adjustments- Hue / Saturație (Image - Ajustări - Hue / Saturation).
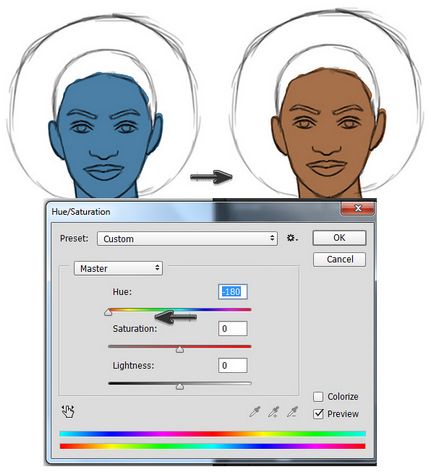
Configurarea Hue (Nuanță), Saturation (Saturație), sau Lightness (luminozitate) pentru a schimba culoarea la cap maro. În cazul meu, am nevoie doar pentru a stabili opțiunea Hue (Hue) -180.
Se amestecă straturile cu substratul și conturul prin setarea modului de amestecare ultima suprapunere (suprapunere). Opacitate (opacitate), stabilit la 33%.
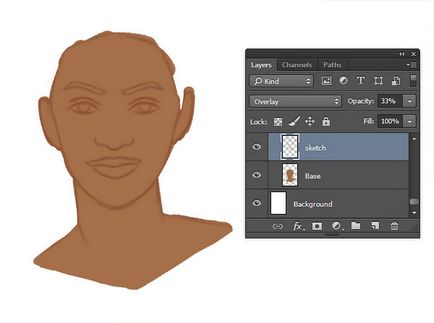
4. Desenați umbra
Acum, se aplică umbra. Creați un nou strat și cu combinația de taste Ctrl + Alt + G-l transforma într-o mască de tăiere. Setați modul de amestecare a acestui strat Multiply (multiplicare) și începe să atragă umbra folosind aceeași nuanță de maro, iar pentru baza.
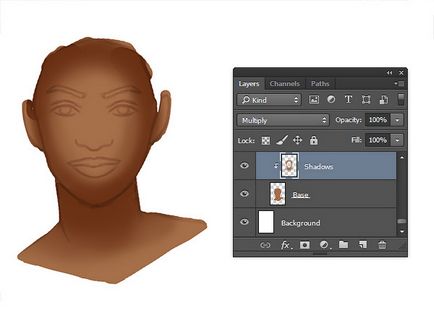
Perie rotunda moale cu duritate (Rigiditate) 0% concentra umbra noastră pe gât și pe perimetrul feței.
5. Forma caracteristicile faciale cu ajutorul scoate în evidență
Deschideți Panoul ColorPicker (alegerea culorii) și deplasați cursorul la partea de sus pentru a alege o culoare pentru scoate în evidență. Această culoare va ajuta sa ne forma osul pe fața ei, concentrându-se evidențiază în locurile în care cea mai mare lumină pentru piele.
Pentru fiecare culoare a crea un nou strat. În acest moment modul de amestecare pentru a rezerva Normal (Normal). Aplicam scoate în evidență culoarea selectată. Conturăm forma nasului, obraji, barbie si frunte. pensulei ar trebui să fie rigid și dur, astfel reglați parametrul Duritate (rigiditate), în regiunea de 50-100%.
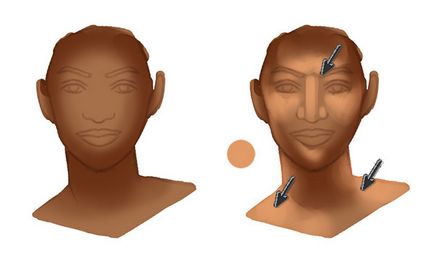
Din nou, își schimbă nuanța prin deplasarea cursorului în jos. Se amestecă ușor efectul de orbire, cu nuanta mai atenuate de culoare maro. În timpul funcționării, nu uitați să compare imaginea cu o fotografie, asigurați-vă că sunteți pe drumul cel bun.
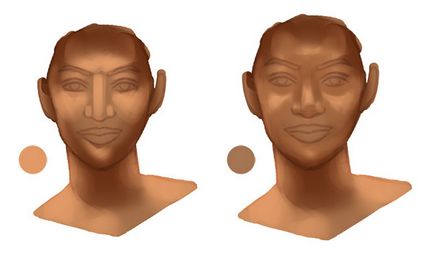
6. Aplicați un semiton
Dacă credeți că culorile nu arata bine, nu uitați că puteți adăuga întotdeauna un semiton și imagine corectă. Creați un nou layer și setați modul de amestecare la Overlay (suprapunere). Folosind culoarea semitonuri anterioare pentru desen.
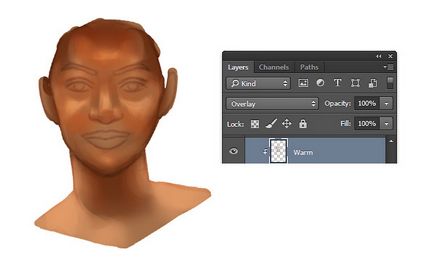
Vom continua să experimenteze cu tonuri și trage pe straturile din suprapunere modul strat (Suprapunere). In jurul ochilor, gurii, și frunte adăuga mai multe nuanță roșiatică. Amintiți-vă că, în orice moment, puteți corecta culorile folosind Hue / Saturație (Nuanță / Saturație).
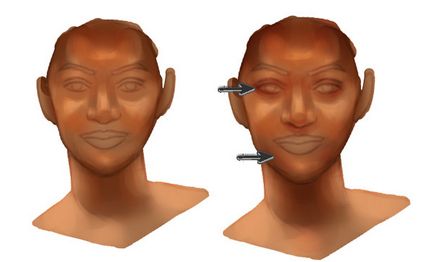
Adăugați o nuanță mai închisă de culoare maro în locuri cu hiperpigmentare și zone de umbră foarte. De asemenea, această nuanță poate evidenția unele detalii ale aspectului. Când a terminat, se combină toate straturile în modul Suprapunere (suprapunere) împreună amestecare.
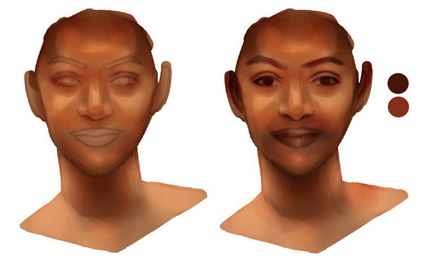
7. netezește pielea
Acum, fata din imagine este mai similar cu un fotooriginal. Continuă să se amestece culorile și de a crea tranziții line, folosind o perie moale rotundă. Instrumentul Eyedropper (I) (pipetă) selectați culorile adiacente și se amestecă cu grijă că nu a existat tranziții clare între nuanțe. Reglați peria Opacitate (opacitate) pentru a obține rezultate mai bune și mai lin.
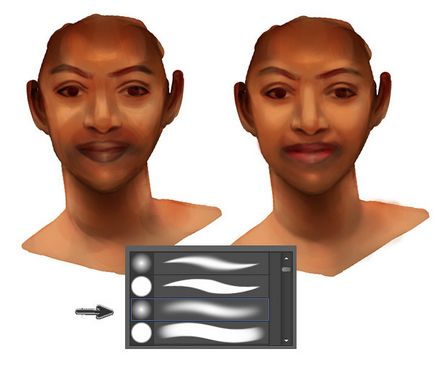
În unele zone sunt încă vizibile tușe aspre, să-l repara. Crearea unui nou strat în modul de suprapunere HardLight (lumina hard) și o culoare solidă umple pielea.

8. strălucire și lumină ambientală
Adăugați o nuanță caldă feței. Schimbați culoarea prim-plan la alb și un nou strat cu suprapunere de amestecare modul (suprapunere) începe să atragă efectul de orbire. Din nou, le-am concentrat pe obraji, frunte, nas și bărbie. Zona cu momente importante sunt întotdeauna emise înainte, nu uitați că, la momentul întocmirii.
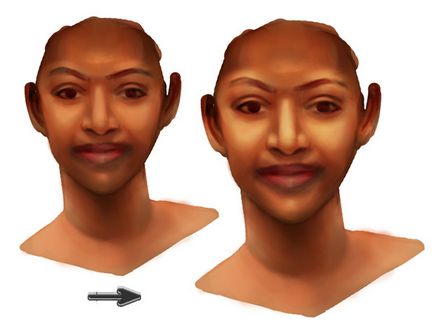
Din moment ce femeia este pe stradă, este înconjurat de lumină naturală, care are uneori o tentă albăstruie. Folosind această funcție va crește în mod semnificativ realismul portretului. În același strat în locuri unde lumina ambientală este reflectată de la nivelul pielii, se adaugă strălucire albastră.
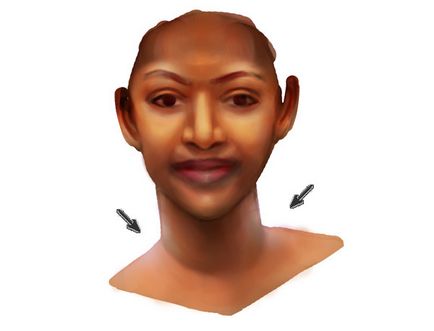
Acum fața ei arată mai mult în viață!
9. Desenați textura pielii
Înainte de a adăuga textura, încercați pentru a face pielea cât mai ușoară posibil. Utilizați o perie cu o duritate de 50-100% cu opacitate ridicată. Netezirea pielii, începe să atragă textura.
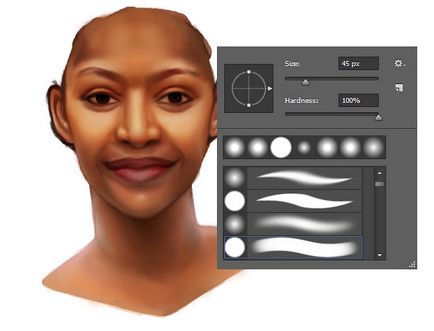
Prima metodă pentru adăugarea de textura - folosind un perii speciale. Voi folosi un standard perie moale aerograf de joasă densitate. Perii, potrivite pentru desen pe piele, arata ca un grup de puncte mici, care sunt imită perfect porii pielii. Acest set de perii grunge (contra cost) este de asemenea perfect pentru a simula textura pielii.
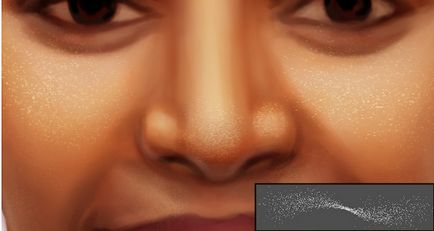
Nu exagerati cu adaos de textura. Creați un nou layer în modul de suprapunere (Suprapunere) și porilor începe să atragă de la culoarea obraz.
Nimic în natura este perfectă, inclusiv pielea noastră, motiv pentru care pictura digitala de multe ori pare nenatural. O modalitate rapidă de a adăuga textura - este de a utiliza Filtru de zgomot (zgomot). Creați un nou instrument de strat PaintBucketTool (G) (umplere), umple-l cu o culoare gri solid.
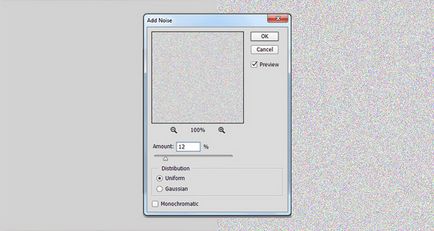
Acum du-te Filter- AddNoise izolat termic (Filtru - Noise - Add Noise) și setați suma (număr) cu 12%. Apoi setați zgomotul mod de amestecare pe Overlay (suprapunere) și de a reduce Opacitate (opacitate) până la 38%.
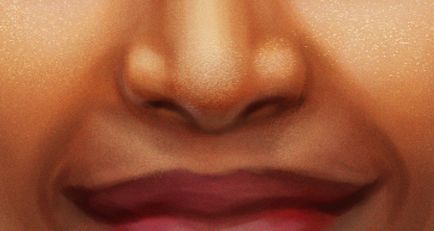
10. Se adaugă ultimele retușuri
Aproape am ajuns la linia de sosire! În acest stadiu, este foarte important să se determine ce lipsesc piese portret.

mișcări scurte trage sprancene, contururi linie cavitate și se îndepărtează marginile inutile ale unui portret, folosind pensula circulară rigidă. Dacă utilizați un portret perie moale va arata neclară și încețoșată, deci asigurați-vă că Duritate (duritate) este setată la 100%.
Vom continua să adăugăm alte detalii, cum ar fi părul și fundal. trage cu grijă tranziția între piele și linia părului.

Nu încercați să copiați părul perfect, cu fotografii. Pur și simplu desena linii după direcția generală de creștere a părului. Când a terminat, a regla culoarea, adăugând o tentă albăstruie folosind ColorBalance (Balans de culoare).
Aici este rezultatul final.

Cât de realistă este pielea depinde de cât de greu lucrați în tehnica sa de pictură. Fotografie: studiu de persoane diferite, pentru a spune diferența, și să acorde o atenție la modul în care lumina cade pe piele.
Aflați diferitele tipuri și culori de piele. Păstrați practicarea până când ajunge la rezultate bune.
Sper ca acest tutorial ti-a dat un pic de încredere pentru lucrul cu grafica digitala.
Add-ons:
23292
abonați:
70 000+
Experiența utilizatorilor:
328055
alte proiecte noastre:
înregistrare
Înregistrează-te prin e-mail