Cum se pot combina hard disk descrierea partițiile tuturor metodelor
Considerăm în detaliu modul de a combina partițiile hard disk. Dacă hard disk-ul este împărțit în mai multe partiții, puteți combina cu ușurință cu instrumentele standard de Windows sau programe terțe.
În versiunile anterioare de Vindous diviza hard disk în secțiuni permite structurarea volumelor de informații care sunt stocate pe utilizatorii lor calculatoare. De asemenea, unii administratori de sistem creează o separare, astfel încât fișierele de sistem și alte date stocate în diferite locuri.
Acest lucru reduce riscul de deteriorare a software-ului de către virus sau acțiuni neglijente ale utilizatorului.


La modelele moderne ale sistemului de operare este folosit, de obicei, doar două divizii - unitatea principală și spațiu pentru backup. Astfel, în cazul în care va exista o serioasă eșec pentru Windows toate opri de lucru, datele dvs. nu vor fi deteriorate, deoarece va exista întotdeauna o oportunitate de a face o recuperare de a doua partiție.
În cazul în care computerul are prea multe partiții neutilizate, și pe care doriți să le eliminați, utilizați următoarele instrucțiuni din articol.
Pregătirea pentru a elimina un volum de disc
Înainte de a efectua o uniune a mai multor volume, este necesar să se ia măsuri care vor ajuta păstra fișierele. Orice secțiune de editare în Vindous duce la șterge fișierele și folderele din acest volum.
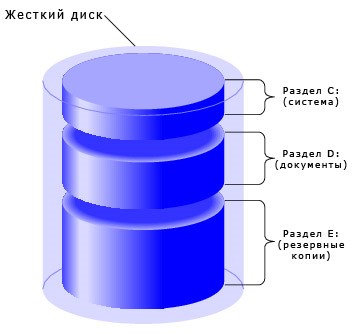
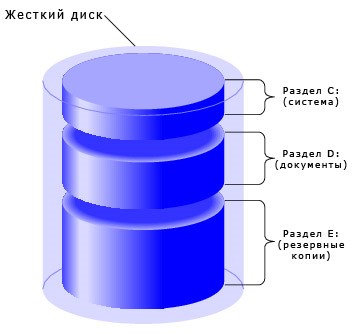
Fig.1 - un exemplu schematică a unui fisiune hard disk
Fuzionarea partiții în Windows 7
În Windows 7, utilizatorii pot fuziona partiții fără a fi nevoie pentru a descărca software suplimentar pe computer. Puteți modifica toate setările după cum urmează:
- Va merge la meniul Start și deschideți „Run“. În Windows 7 Home Edition, această cheie poate să lipsească. În acest caz, pur și simplu faceți clic pe Win + R pentru a aduce fereastra dorită sau modificați aspectul meniului Start în setările Acasă ecran;
- În fereastra rezultată, tastați diskmgmt.msc - comandă pentru a invoca computerul fereastra Disk Management. Confirmați acțiunea, făcând clic pe „OK“.
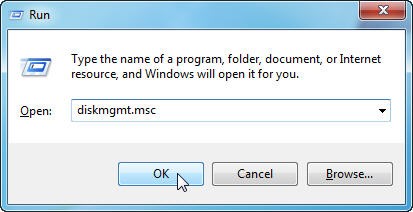
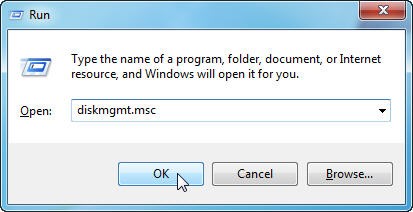
Figura 2 - prompt de comandă
- Se deschide următoarea fereastră. În partea de jos a ferestrei afișează toate conectate la sistemul de hard disk-uri și diviziunea convențională. Fiecare secțiune divizie - acesta este un volum separat. Acesta este desemnat de litera are propriul sistem de fișiere, și spațiu;


Fig. 3 - Setări partiție de cartografiere
- Trebuie să selectați secțiunea pe care doriți să-l ștergeți (pentru a combina cu volumul principal al unității C). Apoi, faceți clic pe butonul din dreapta al mouse-ului și-l faceți clic pe opțiunea „Ștergere volum.“ În continuare, va apărea o fereastră cu un mesaj care toate volumele de date vor fi șterse și nu veți putea recupera. Confirmați dezinstalarea. De fapt, nu ștergeți nimic, doar se spală secțiune. Toate mișcările spațiale pe unitatea C;
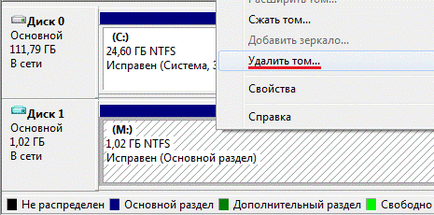
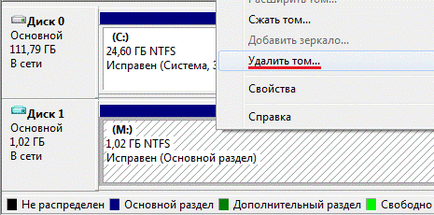
Fig. 4 - volum de îndepărtare
După îndepărtarea unui singur volum, puteți face același lucru cu ceilalți, creând astfel o secțiune liberă. La locul obiectului anterior va fi „volumul gol“. Nu uitați să-l atașați la o anumită secțiune. Faceți clic pe secțiunea în care toate obiectele și meniul contextual vor fi comasate click pe „Volume Extend.“
În fereastra care se deschide, selectați o partiție goală disponibile și adăugați-l la miezul. Noi efectua acțiunea, atâta timp cât calculatorul nu rămâne parte nerezervat al hard disk-ului.


Fig. 5 - expansiunea volumului în Windows 7
După efectuarea procedurii, este necesar să reporniți Windows, în caz contrar de lucru în continuare poate duce la erori și ștergerea datelor.
Instrucțiuni pentru Windows 10
Descrise în această secțiune a ghidului de hârtie atât pentru Windows 10 și toate versiunile de Windows 8. partiții Îmbinare pot folosi unelte built-in OS. La fel ca în descrierea anterioară a setărilor avem nevoie de utilitate „Disk Management“. Urmați acești pași:
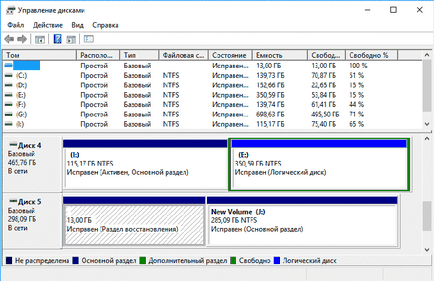
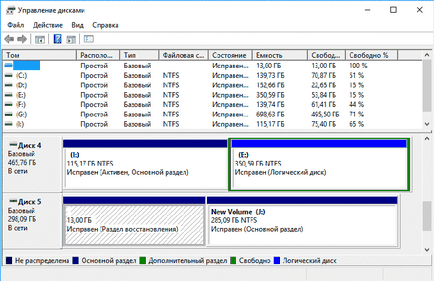
Figura 6 - setarea parametrilor de hard disk fereastră în Windows 10
- Decideți ce secțiuni nu le mai folosiți. Pentru o mai bună orientare, acestea sunt desemnate prin litere care corespund cu numele de discuri în „Acest computer“;
- Dacă doriți să păstrați un singur volum, pentru a alege care dintre ele vi se va alatura celorlalte elemente;
- Apoi faceți clic dreapta pe obiectul care urmează să fie eliminate. Și dezinstalați;
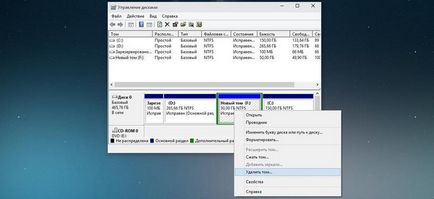
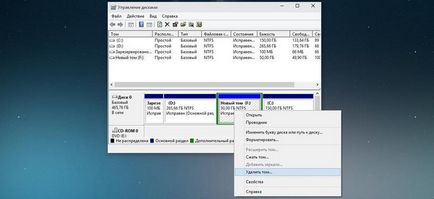
Figura 7 - eliminarea unei partiții în Windows 10
- Confirmați acțiunea, fiind de acord cu pierderea de date;
- Scoateți secțiunea spațiu;
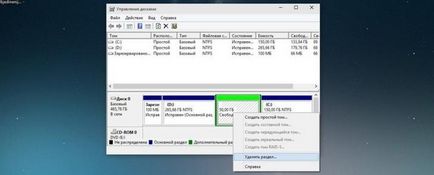
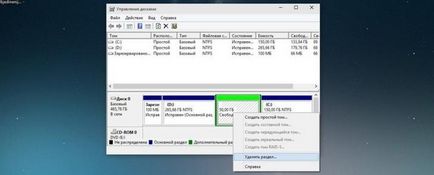
Figura 8 - spațiu de compensare
- Acum, veți vedea că secțiunea a devenit gol, dar a părăsit divizia. Din moment ce nu mai este utilizat în sistem, a scos numele ei și alte atribute. Obiectul poate fi combinat cu discul principal;
- Ca urmare, punerea în aplicare corectă a tuturor acțiunilor, veți vedea că a existat o inscripție de pe partea de teren a discului: „Nu a fost alocat“. Acum puteți începe să asociere partiție.
Dați clic pe secțiunea principală - în cele mai multe cazuri, aceasta este unitatea C. În meniul, selectați Extend Volum.
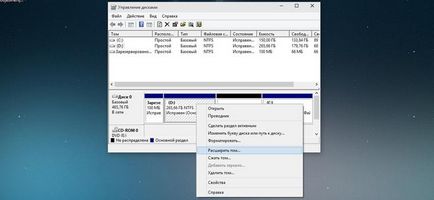
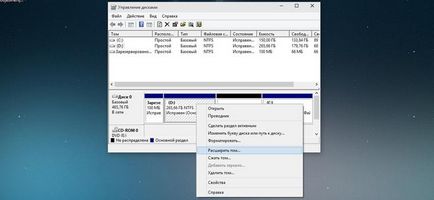
Fig. 9 - element de îmbinare
O fereastra se va deschide asistentul de configurare. Cu acesta, puteți împărți cu ușurință spațiul sau îmbinați într-un singur sistem mass-media.
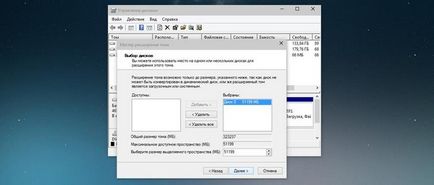
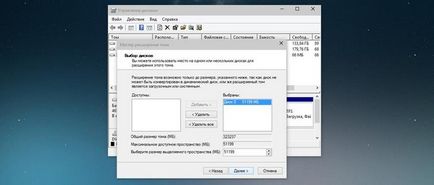
Figura 10 - secțiunile de unire
Lucrul cu programul AcronisDirector
De multe ori într-o fereastră standard de utilizatori „Disk Management“ se confruntă cu faptul că tasta „Ștergere volum“ nu este disponibil sau alte funcții care nu pot fi efectuate. Acest lucru se datorează limitărilor politicii de grup. Administratorul de sistem nu permite să efectueze astfel de acțiuni sau de versiunea sistemului de operare nu implică partițiile disc de setare și alți parametri de sistem.
Utilizarea instrumentelor terță parte pentru a ajuta la rezolvarea problemei. Acronis Director - aceasta este una dintre cele mai bune instrumente care vă permite să personalizați configurația discului, și ocolește toate restricțiile privind modificarea setărilor de pe computer.
Recomandat doar rula de la o versiune bootabil a programului, deoarece aceasta va contribui la evitarea erorilor care pot apărea în timpul parametrilor de configurare a sistemului. Fereastra principală conține toate instrumentele necesare pentru datele de pe mediul de stocare greu. Informații despre împărțirea în secțiuni este, de asemenea, furnizate în această fereastră.
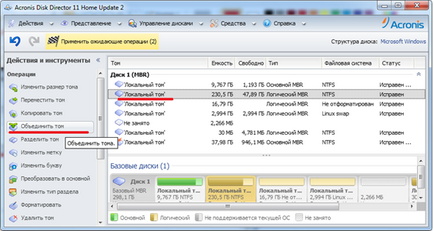
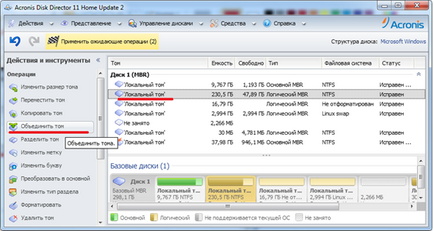
Fig. 11 - fereastra principală în directorul Acronis
Pentru a crea un disc în loc de câteva secțiuni, pur și simplu selectați toate secțiunile pe care nu mai doriți să utilizați în panoul din stânga, faceți clic pe „Merge“. În noua fereastră apar în detaliu elementele de setare. Ar trebui să alegeți una care va fi primar și alternativ atașate acesteia alte obiecte.
După ce faci toate acțiunile este necesar pentru a aplica setările. Pentru a face acest lucru, faceți clic pe butonul „Apply“, care se află în partea superioară a utilitatii (pe bara de instrumente).
Cum se pot combina partițiile hard disk în Windows.
Soluții simple la erori complexe