Cum se instalează o VirtualBox mașină virtuală

Instalați o mașină virtuală de pe computer nu este la fel de dificil cum ar putea părea la prima vedere. În acest articol vom descrie în detaliu modul de instalare și configurare VirtualBox, precum și adăugarea de noi mașini virtuale. La început ne uităm la ceea ce este o mașină virtuală.
De exemplu, executați Windows 7 sau mai mare, dar va trebui să utilizați o aplicație care rulează numai pe Windows XP. Sunt de acord, dacă aveți nevoie pentru a lucra cu această aplicație, reinstalați sistemul de operare nu este întotdeauna adecvată, în special în versiunea mai veche windose. Pur și simplu instalați pe computer, o mașină virtuală, implementați-l în Windows XP și executați aplicația dorită, fără nici o problemă.
Astfel, mașina virtuală este un computer cu drepturi depline (acomodarea unui procesor, „RAM“, unitatea hard disk și BIOS), care lucrează în interiorul computerului printr-o aplicație emulator.
De ce folosesc mașinile virtuale?
Cu ajutorul unei mașini virtuale, puteți:
- aplicații de testare;
- rula programe care nu sunt acceptate de sistemul de operare;
- familiarizat cu posibilitățile de alte sisteme de operare;
- testa programele de rețea în rețele virtuale închise, etc.
Pas cu pas instalarea de Virtualbox
Pentru a descărca Virtualbox merge la site-ul oficial al www.virtualbox.org. În momentul de față, cea mai recentă versiune a utilitarului este 5.0.10.
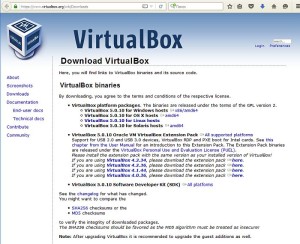
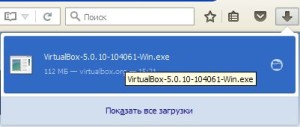
Rulați fișierul de instalare descărcat, faceți clic pe «Next».
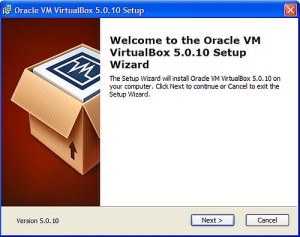
După care începe următoarea fereastră a programului. Nimic din ea nu este schimbat. Faceți clic pe «Next».
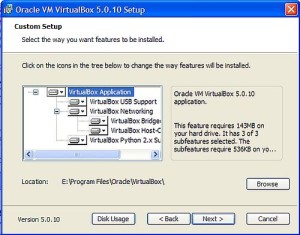
În fereastra selectați parametrii de căpușe, lăsați implicit. Faceți clic pe «Next».
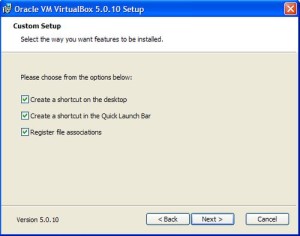
După ce apare fereastra de instalare următoare. instalare VirtualBox va aduce în atenția că procesul de instalare va crea un nou program de conexiune la rețea. Acest lucru înseamnă că, conexiunea principală la timp este dezactivat. Faceți clic pe «Da», după «Install» acest lucru în fereastra următoare.
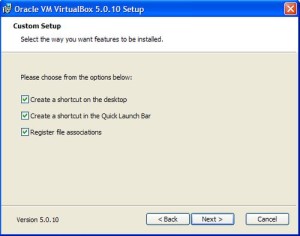
Așteptați pentru aplicațiile instalate. La finalizarea instalării, o notificare va apărea pe finalizarea cu succes a procesului de instalare Virtualbox. Faceți clic pe «Finish».
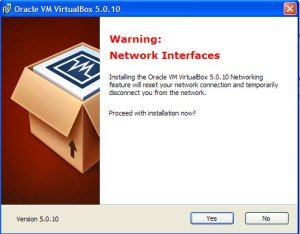
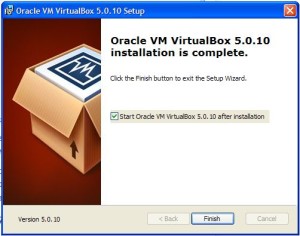
Dacă toate eșuează, începe «VirtualBox Manager“.
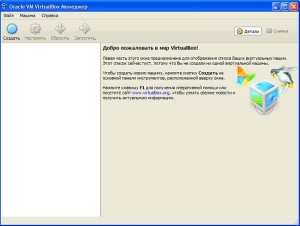
„Manager“ este un shell care oferă locuri de muncă între Virtualbox și PC staționare. Gama de setări ale acestei aplicații este destul de mic. Cu toate acestea, să-și petreacă timpul pe seama lor nu este necesară, deoarece programul funcționează cu setările implicite, capabile sa satisfaca majoritatea utilizatorilor.
Cum se adaugă o nouă mașină virtuală?
selectați „Create“ opțiunea de a instala noua mașină virtuală. Se potrivește numele său, selectați tipul și versiunea sistemului de operare. În cazul nostru, Windows XP.

În fereastra nouă, selectați cantitatea de memorie RAM. Rețineți că nu va fi capabil să aloce mai multă memorie decât este instalat pe PC.

Următoarea fereastră se va solicita să creați un nou hard disk virtual sau de a folosi unul existent. Deoarece aceasta este prima noastră lansare. Din moment ce am lansat primul program, creați o nouă folosind opțiunea „Creați un nou hard disk virtual“.

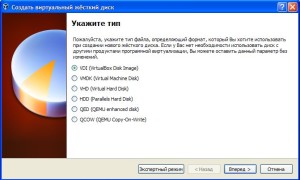
În continuare, trebuie să specificați formatul de stocare de fișiere. Tipul 2 va fi invitat la un disc virtual:
disc virtual dinamic, volumul care tind să varieze în procesul de adăugare a informațiilor. El a format rapid, dar care rulează foarte lent.
hard disk virtuală fixă, suma care va fi desemnat static și mărimea care este stabilită la utilizator. El creează o mai mult, dar este mult mai rapid.

Cum de a alege tipul de decizie este a ta. Dar, în exemplul nostru, ne vom opri pe tipul dinamic.
Mai departe la ecranul următor. Aici trebuie să introduceți numele discului, specificați dimensiunea și locația sa.

Dați clic pe „Create“, iar în fața noastră se va deschide o fereastra cu mașina virtuală nou creată. De fapt, acest lucru se încheie acțiunile noastre pregătitoare.
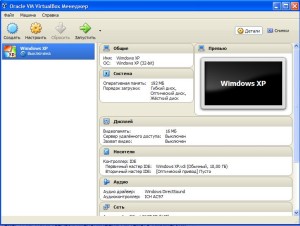
Cum de a crea o nouă mașină virtuală?
Du-te la VirtualBox de configurare, faceți clic pe „Configurare“:
După acțiunile de mai sus, faceți clic pe „OK“, apoi „Run“.
Dacă ați făcut totul corect, apoi începe încărcarea sistemului de operare, așa cum se arată în figură.
