Cum se instalează o mașină virtuală pe Windows 7
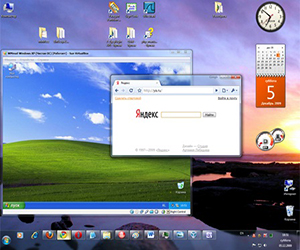
Prezentare generală
O mașină virtuală emulează hardware-ul, creând un mediu izolat în cadrul sistemului în care puteți pune orice sistem de operare. Se rezolvă o mulțime de probleme cu compatibilitate software-ul, dar, de asemenea, oferă o oportunitate de a „încerca“ un sistem diferit, fără a scoate existente.
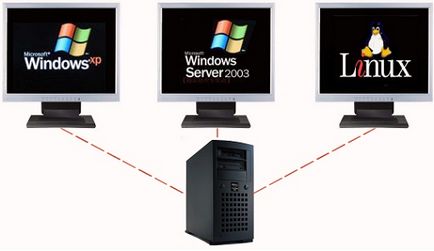
Verificați Virtual PC
Dacă ați instalat versiunea Windows 7 Ultimate, Enterprise și Professional, funcția Virtual PC trebuie în mod implicit. Trebuie doar să ne asigurăm că procesorul suportă virtualizare hardware. Acest lucru se poate face folosind un utilitar de la Instrumentul de detectare de virtualizare Microsoft Hardware-asistată.
Descărcați utilitatea și rulați-l. În funcție de rezultatele testului procesorului de pe ecran pot apărea următoarele mesaje.
- Hardware suport pentru virtualizare - puteți utiliza o mașină virtuală, fără nici o configurare suplimentară.
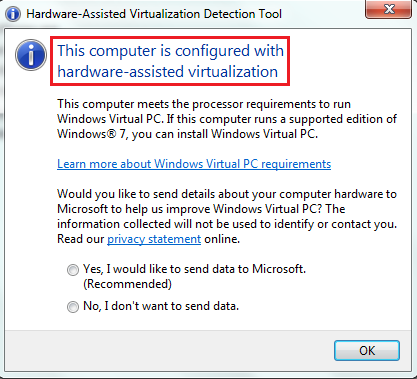
- Hardware de virtualizare nu este acceptată - aveți nevoie pentru a face unele modificări ale sistemului.
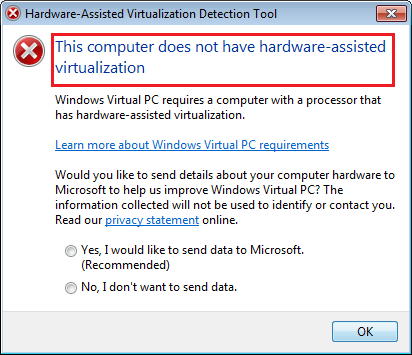
Activarea / virtualizarea dezactivare se face în BIOS, astfel încât înainte de a instala Virtual PC verificați manual că opțiunea a fost activată.
Această opțiune poate fi numită Intel_Virtualization Technology, AMD-V, virtualizarea Extensii, și așa mai departe. N. A se vedea, această funcție în BIOS și modificați valoarea la «handicap» în «Enabled».
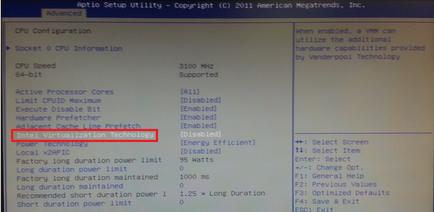
setarea manuală
Instalarea unei mașini virtuale pe Windows 7 include două etape:
- Instalarea Windows Virtual PC;
- Instalarea Windows XP Mode Virtual Disk.
În primul rând, să se ocupe cu Virtual PC:
- Descărcați de pe site-ul Microsoft pentru actualizare windose 7. Acordați atenție capacității sistemului!
- Rulați programul de actualizare.
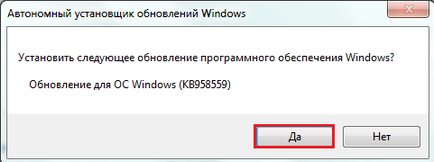
- Acceptați acordul de licență.
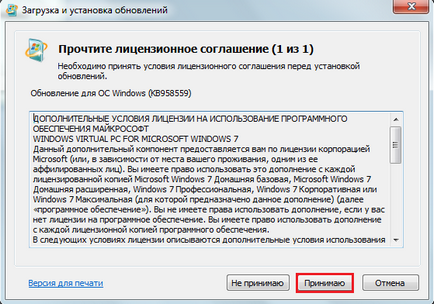
- Așteptați procesul de instalare și reporniți computerul.
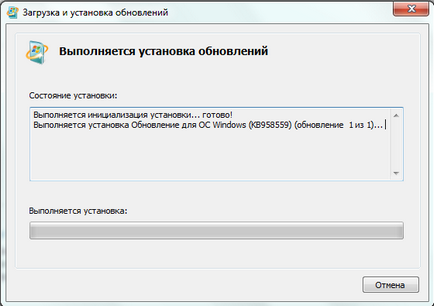
Apoi, puteți trece la instalarea Windows XP Mode Virtual Disk:
- Descărcați software-ul de pe site-ul Web Microsoft și rulați-l.
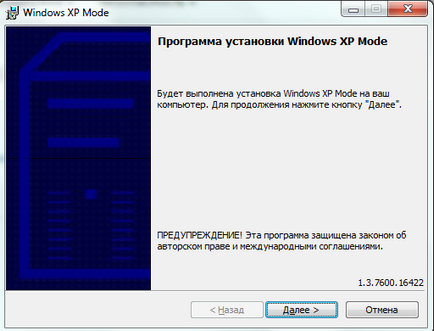
- Selectați o locație pentru unitatea.
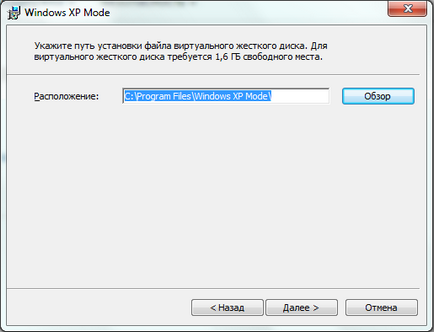
- Așteptați până când instalarea este finalizată.
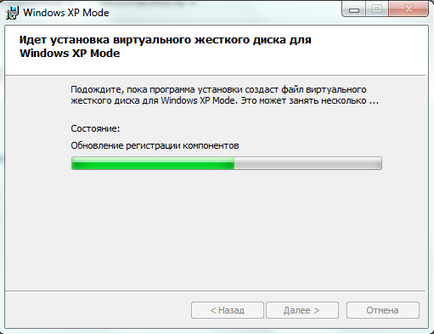
- Verificați „Porniți Windows XP Mode» și faceți clic pe «Finish».
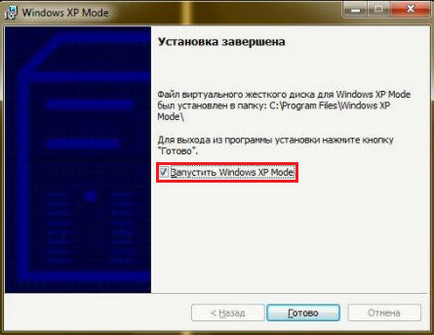
premieră
După instalarea XP Mode «Seven“, trebuie să-l producă pentru a modifica setările pentru a crea un disc virtual. Prin urmare, după apăsarea butonului „Finish“, apare următoarea fereastră de pe ecran, care va fi încă un acord de licență, termenii din care ar trebui să ia.
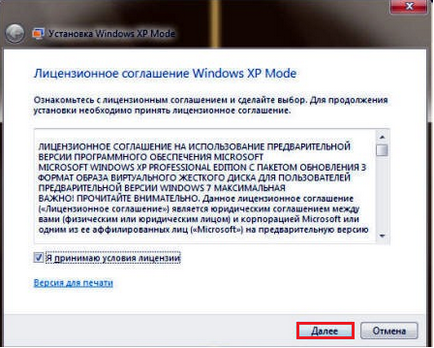
Specificați folderul în care să plaseze disc virtual, și de a crea primul utilizator.
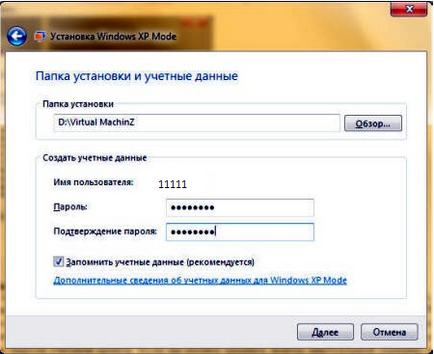
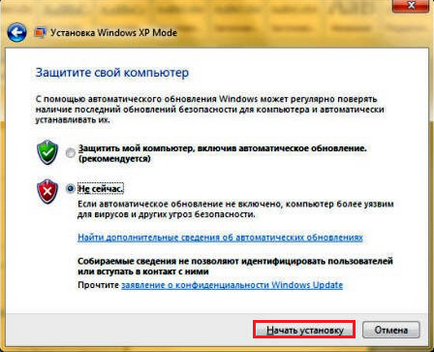
Nou Virtual Machine
Sistemul este pregătit, este instalat pe disc virtuală. Doar a crea un mediu nou și începe să-l Windows XP.
- Deschideți meniul „Start“ sau conductorul instalat anterior XP Mode.
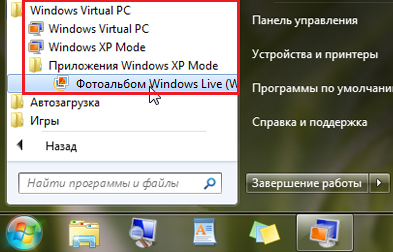
- Faceți clic pe „Creați o mașină virtuală“ în meniul de sus.
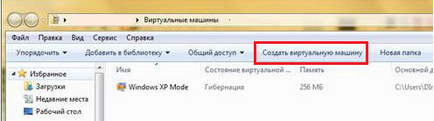
- Ecranul afișează prima fereastră pentru a crea un expert mediu izolat. Cu acesta, puteți trece cu ușurință toate etapele de setări de sistem. Specificați un nume și o locație pentru mașina virtuală.
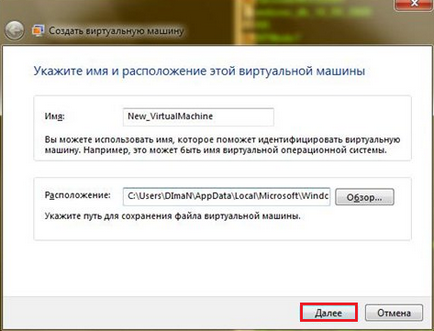
- Precizați cantitatea de memorie RAM, și setările de rețea. Amintiți-vă că pentru a funcționa corect, Windows XP necesită cel puțin 512 MB de RAM. Dacă este posibil, selectați o valoare mai mare.
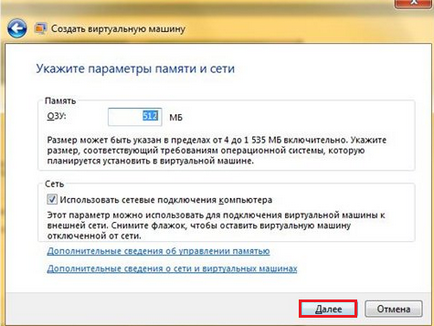
- Selectați „Creați un hard disk virtual de expansiune dinamic.“ Dați-i un nume și un loc unde va fi amplasat. Faceți clic pe "Create".
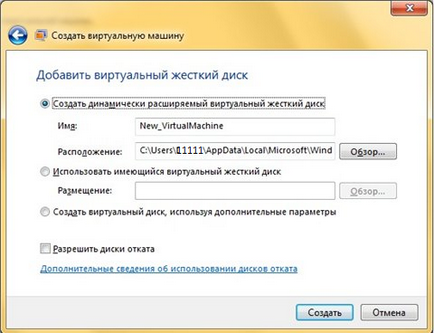
În XP Mode fereastra principală va fi nou creată Sandbox. Click pe el, faceți clic dreapta și selectați „Open“. Selectați «DVD-Drive“ și specificați calea către unitatea fizică (dacă aveți un disc cu distribuția windose XP) sau pre-încărcate ISO-imagine. Expertul va începe instalarea sistemului.
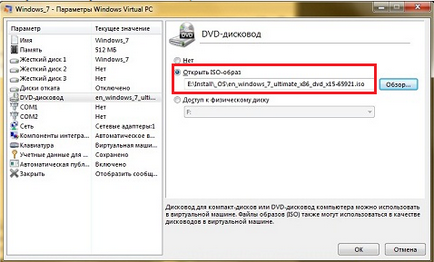
Va trebui doar să instalați Windows XP în modul normal, pentru a începe să utilizați sistemul într-un mediu izolat, creat cu ajutorul caracteristicilor de virtualizare hardware.
După instalare, puteți utiliza toate caracteristicile sistemului de operare Microsoft: instalați gadgeturi pentru Windows XP, pentru a oferi jocuri care nu rulează pe „șapte“, pentru a rula programe moștenite, etc. - este suficient pentru a rula doar prin emulatorul XP Mode.
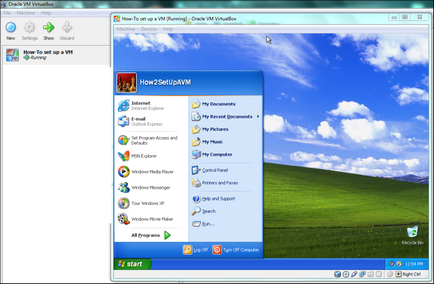
mașini virtuale alternative
În plus față de virtualizare hardware-ul built-in, Windows 7 sprijină dezvoltatorii de software terți care ajută la crearea unui mediu izolat și să se stabilească în ea orice sistem de operare.
Primul lucru de remarcat este o astfel de virtualizare VMWare Workstation și Oracle VM VirtualBox. VirtualBox uita-te la exemplul de modul în care să opereze aceste programe.
Oracle VM Virtualbox
Descărcați și instalați Virtualbox. Acesta se instalează la fel ca orice alt program, astfel încât orice probleme ar trebui să apară.
- Porniți Oracle VM VirtualBox și faceți clic pe "Create". Acest lucru deschide un expert pentru a crea un mediu izolat.
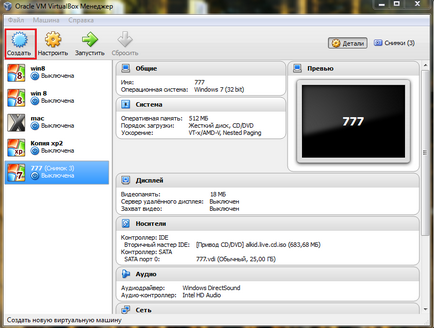
- Se specifică numele noii mașinii, tipul și capacitatea sistemului, și apoi faceți clic pe „Next“.
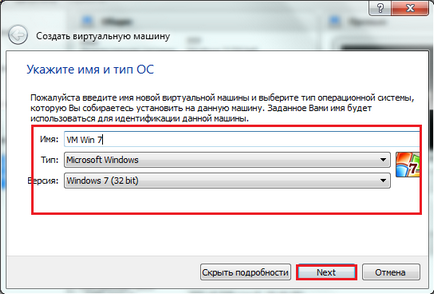
- Setați cantitatea de memorie RAM, care vor fi alocate în mod automat atunci când porniți mașina virtuală pentru activitatea sa.
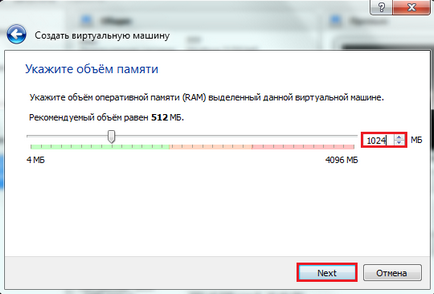
- Creați un nou hard disk și faceți clic pe „Next“.
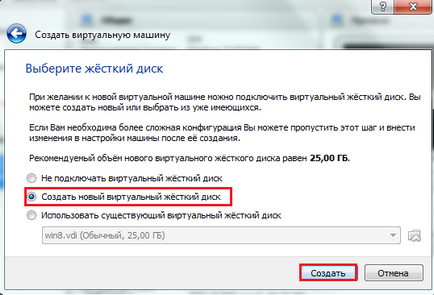
- Se specifică tipul de disc. Dacă nu știți care unul este cel mai bine, lăsați marcat primul element din listă.
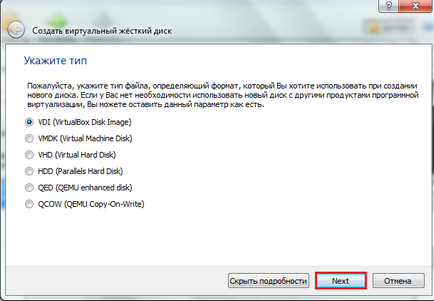
- Alegeți formatul de stocare - recomandat pentru a specifica „imagine dinamică“.
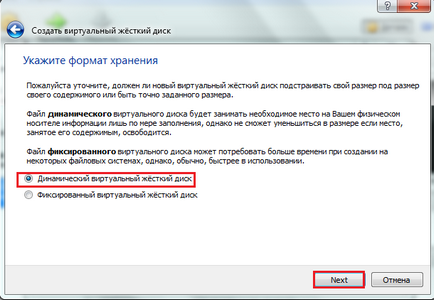
- Introduceți numele și dimensiunea noul hard disk virtual, apoi completați expertul făcând clic pe butonul „Create“.
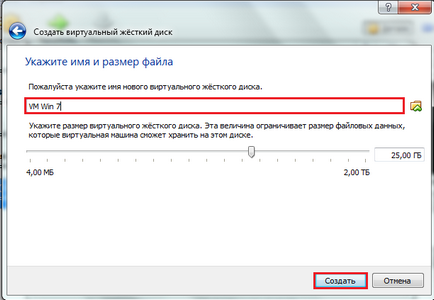
Mediul de testare este gata. Pentru a începe lucrul cu ea, marcați-l lăsat pe butonul mouse-ului și faceți clic pe „Run“ din meniul de sus.
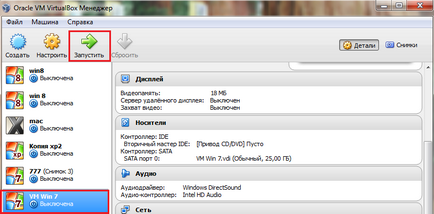
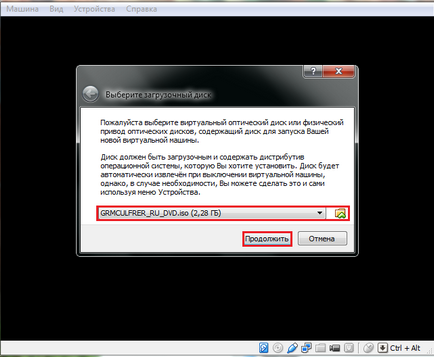
Rulați mașini virtuale prin intermediul programului Oracle VM VirtualBox. Veți avea nevoie pentru a deschide acest utilitar și alegeți din meniul principal de pe stânga necesară imaginea sistemului virtual.
În ceea ce privește alte utilități în procesul de creare mașină virtuală VMWare Workstation este aproape complet repetă procedura de mai sus. Dar, în unele alte programe pot necesita o configurare suplimentară, astfel încât pentru începători pot părea un pic complicat.
concluzie
În plus, modul XP nu este acceptat pe mașinile care rulează Windows 8, și fixați-l, nu va fi capabil să. caracteristică Virtual PC a fost creat inițial pentru o tranziție lină între sisteme, astfel încât sar peste versiunea nu va funcționa.
Dar puteți încerca să instalați un alt sistem decât Microsoft Windows - de exemplu, Linux.

Articolul îndepărtarea anterioară motor de căutare Webalta din browser-ul și computer de curățare
Articolul următor Conectarea și configurarea Dendy consola de jocuri