Cum se configurează UEFI BIOS
Unified Extensible Firmware Interface sau UEFI - este codul de firmware, care servește ca intermediar între hardware și sistemul de operare, care odată cu lansarea Windows 8 înlocuiește BIOS.
UEFI, ca BIOS-ul, este responsabil pentru configurarea și provizionare a dispozitivelor în momentul pornirii PC și le permite să comunice între ele și sistemul. funcționalitate UEFI este axat pe platforma cea mai modernă - unități de discuri cu GPT și marcarea versiunile pe 64 de biți ale sistemului de operare, în principal - de Windows 8 și Windows 7. Dar suporterii alternativă pe 32 de biți și învechite sisteme (cum ar fi Windows XP), de asemenea, au fost în imposibilitatea de a „juzat „software-ul favorit, cu excepția faptului că acum îl instalați pe masina a fost un pic mai complicat.
Una dintre principalele diferențe dintre UEFI din BIOS - o interfață programabilă, care este, este o separat, mici „sisteme de operare“, din care este posibil accesul la Internet și punerea în aplicare a unui număr de sarcini administrative (diagnosticare calculator, configurare hardware, care rulează programe de CD-uri, actualiza platforma, și așa mai departe. n.), într-o măsură mult mai mare decât este posibil în BIOS. Alte inovații importante - un shell grafic, care folosește un mouse și suport pentru limbile naționale.
BIOS-ul cu lansarea noii platforme nu este, de asemenea, a încetat să mai existe - el este „mutat“ în UEFI și, dacă este necesar, poate fi pornit - pentru această nouă platformă prevede modul de emulare BIOS. Emularea este folosit doar pentru a sprijini Windows XP și versiunile pe 32 de biți ale altor sisteme de operare.
boot-area sistemului de operare de la o unitate USB, un DVD bootabil
Precum și versiunile mai vechi de BIOS, BIOS UEFI noi versiuni diferă unul de altul prin design, plasează filele de locație, de configurare și setul de caracteristici.
Mai ales rețineți că computerul UEFI poate porni doar de pe un DVD sau formatat în FAT32.
Acest lucru este important de reținut, ceea ce face instalarea stick-ul.
1. Încărcați BIOS. La începutul boot pentru a porni un buton dedicat pentru a afișa UEFI:
ASUS / F2
ACER / F2
HP / Escape sau F10
SONY / «Assist» buton
2. Pentru o mai bună percepție a modului de afișare este activat BIOS în limba rusă.
Extinderea în colțul din dreapta sus al listei de limbi, făcând clic pe săgeata din fața engleză.

Fereastra principală - alege limba română
3. Dacă utilizați o unitate flash USB este compatibil cu UEFI, săriți peste acest pas. Pentru a porni de pe dispozitivul este incompatibil cu necesitatea de a dezactiva UEFI Secure Boot.
Secure Boot, o opțiune de protecție, împiedică executarea codului de boot, fără semnătură Microsoft.
Incarcator Secure Boot suporta doar Windows 8 și unele distribuții Linux.
În multe configurații înainte de a deconecta UEFI Boot Secure trebuie să activați modul BIOS. Această opțiune este situată în în «Boot» și fila «Configurare sistem» și pot fi identificate prin cuvintele «CSM» sau «Legasy». Numele complet în diferite ediții UEFI este scris ca aceasta: «Lansarea CSM», «Legasy BIOS», etc ...
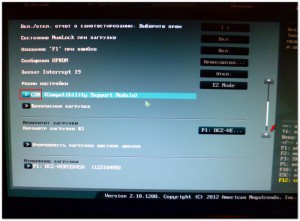
Tab - descărcare (de boot). Opțiunea - CSM
De „cut-down“, după opțiunile UEFI BIOS-mode sunt disponibile, că „implicit“ nu apare nici. Printre ei și Boot Secure, care se află în meniu sau «Securitate» meniu. Pentru a dezactiva aceasta trebuie să fie traduse în «handicap» modul. Calculatorul va porni de pe unitatea, care este incompatibil cu UEFI. Bootarea de la USB, de regulă, acesta este deja activat.

(Figura 3)
4. Alegeți o pornire de la o unitate flash sau DVD.
Apasati „Boot Menu“ sau F8 și apoi, în caseta de dialog „Boot Menu“, selectați dispozitivul cu care va fi de instalare pentru Windows.
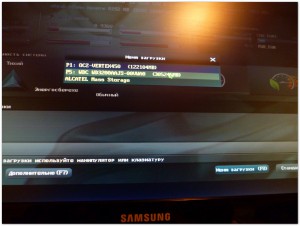
Selectați descărcarea sursă din bios
Dacă selectați unitatea HDD sau DVD în loc de fulger, este posibil din nou pentru a reporni, du-te în BIOS-ul și de a schimba selecția.
5. Pentru a ieși din UEFI și de a salva setările, faceți clic pe «Exit - Salvați modificările» sau faceți clic pe opțiunea corespunzătoare din meniul. În modul BIOS funcționează, de asemenea, F10-cheie.
Dacă selectați sistemul sursă de descărcare nu poate oferi pentru a salva modificările și începe imediat descărcarea dispozitivului.
file de navigare interfață UEFI
Versiunile grafice fereastra principală UEFI (Figura 1) afișează în mod normal, informațiile de timp de sistem cu privire la numărul de citiri platforma hardware și monitor (tensiuni și temperatura dispozitivului, viteza ventilatorului). Pentru a accesa setările de bază care aveți nevoie pentru a comuta la „Advanced» (F7) ( «Advanced Mode»), făcând clic pe butonul cu același nume.
În configurațiile cu funcții complete mod UEFI extinse (avansat), precum și scurtată, există următoarele file:
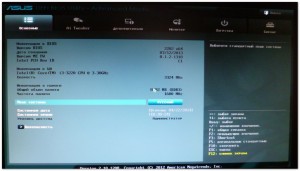
Fila Advanced Mode
Main / Main
Avansat / Opțional
Securitate / Siguranță
Boot / încărcare
Instrumente / Instrumente
Ieșire / ieșire
Unele altele, cum ar fi Ai Tweaker sau Monitor, nu este peste tot - cea mai mare parte numai pe placile de staționare. Acestea oferă acces la instrumente pentru overclocking PC de monitorizare și sistemul dumneavoastră. Ca platforme mobile (laptop-uri), care nu sunt supuse accelerare, aceste caracteristici lipsesc.
Luați în considerare parametrii file principale
Aici, la fel ca în BIOS-ul, PC-ul afișează parametrii dispozitivului de bază - procesor, memorie, stocare, drivere cu laser și altele, precum și data și ora sistemului. În această filă, există o opțiune de selectare a limbii.
drive-uri conectate Submenu afișează informații detaliate despre ele.
Unele dintre principalii parametri secțiune pot fi comutate și a stabilit, dar nu toate.
b) Avansat / Opțional
Această secțiune conține setări avansate echipamente PC. Aici sunt cele care.
datele procesor (procesor):
tip;
frecvența de ceas;
numărul de nuclee;
cache;
tehnologiile acceptate și t. d.
În absența unei file separată «Putere» în aceleași setări de putere secțiune configurate, incorporate in special economisind aici funcționează și comportamentul sursei de alimentare de la o pierdere de putere în rețeaua electrică.
În această secțiune există, de obicei, o opțiune de resetare pe configurația hardware-ului.
a) Securitate / Siguranță
Există o opțiune on-off Boot Secure, precum și drepturi de acces, parole și așa mai departe. N. In unele versiuni ale peticului secțiunea Security UEFI este prezent ca submeniul principal.
CATEGORIA run care cuprinde:
Modul BIOS opțiune de comutare;
dispozitiv de pornire procedura de votare;
Screen Logo Full - O opțiune pe ecran logo-ul producătorului PC-ului în timpul POST trece;
Stare NumLock - modul de selecție operația cheie NumLock în timpul PC-ul de boot;
Boot-time diagnostic - timpul de boot monitor și o serie de alte setări opționale.
Acest lucru este adesea prezent, dar fila nestatornic conține de proprietate producător de utilități PC pentru a utiliza echipamentul. Aici este, de obicei, de upgrade opțiunea UEFI și mini-browser care vă permite să navigați pe Internet pe site-ul producătorului.
Această secțiune poate fi o singură filă sau butonul din partea de sus. Acesta oferă diverși parametri de ieșire de UEFI:
Exit salvarea modificărilor (cu excepția și setarea de ieșire);
Load Setup Defaults sau încărcați setările implicite (restaurează setările implicite);
Exit Discarding Changes (ieșire fără a salva setările);
Renunțați la modificări (Se anulează modificările fără a ne îndepărta);
Salvați modificările (salvează modificări fără a ieși).
Modul Ez Asus (opriți «avansat» modul și a reveni la fereastra principală)
Ce se întâmplă dacă modificările UEFI înrăutățit computerul
Uneori, după ce migrați un număr de calculator parametri UEFI începe să încetinească sau refuză să pornească. Amintiți-vă, ce și unde ați schimbat cu o astfel de abundenta de tot felul de opțiuni, poate fi dificil. Pentru a reveni totul în locul său - pentru a restaura setările implicite, puteți utiliza una dintre metodele descrise mai jos.
Încărcați UEFI, deschideți «Exit» meniu și faceți clic pe «Load Setup Defaults» element.
Deconectați PC-ul de la rețea, scoateți capacul de sistem, găsit la bord baterie CMOS, scoateți-l, închideți bateria terminale de conectare, și apoi aduce înapoi în loc.
Găsiți jumper-ul placii de baza CLRTC (alte nume - CRTC, Clear CMOS, CCMOS, etc ...) adaptat pentru a reseta setările BIOS / UEFI. Instalați-l pe pinii adiacente și o jumătate de minut mai târziu pentru a reveni la poziția sa inițială. Pe unele carduri, în același scop există un buton special.