Cum se activează autentificarea automată fără a introduce o parolă pe Windows 8
În cazul în care computerul se execută numai o singură persoană, este mai ușor să vă conectați fără a introduce o parolă de fiecare dată.
Noi folosim taste: „Win + R“, atunci ecranul de start, introduceți un netplwiz șir de căutare. apoi studiază cu atenție utilizatorii de calculatoare selectați numele dorit și elimină bifă în „trebuie să introduceți un nume de utilizator și o parolă“ și apăsați OK în partea de jos. Ca urmare a acestei va deschide o fereastră nouă în cazul în care vi se va cere pentru utilizatorul selectat pentru a oferi o parolă pentru a confirma, și apoi butonul OK. Totul este acum posibil pentru a intra windose 8.1 fără a introduce parola când vă deconectați sau reporni.
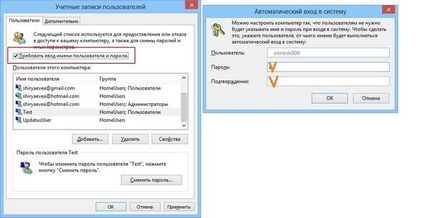
Sistemul a ales acest răspuns cel mai bine
Combinația de taste Win + R,
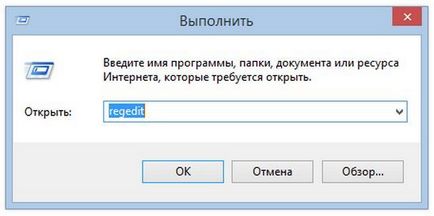
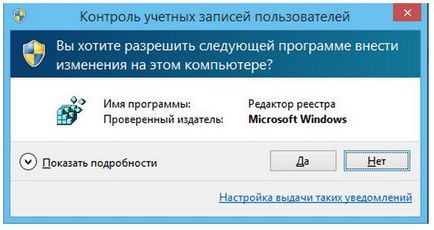
Suntem de acord. Ctrl + F în caseta de căutare se introduce AutoAdminLogon. și de a face modificări la ramura de registry HKEY_LOCAL_MACHINE \ SOFTWARE \ Microsoft \ Windows NT \ CurrentVersion \ Winlogon.
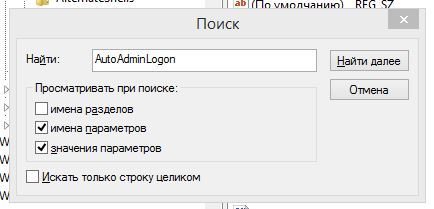
Conform constatării, modificați valoarea la 1.
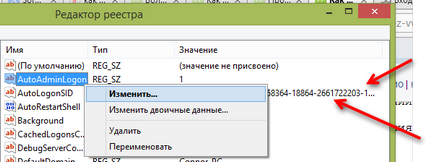
Apoi, cursorul în jos într-o zonă curată și PCM (butonul din dreapta al mouse-ului).
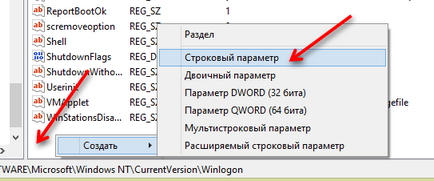
Și creați următoarele taste:
DefaultDomainName valoare de tip REG_SZ NumeComputer (așa cum a numit pe fila System).
DefaultUserName REG_SZ valoare de tip Userpassword (parola de conectare la contul M $).
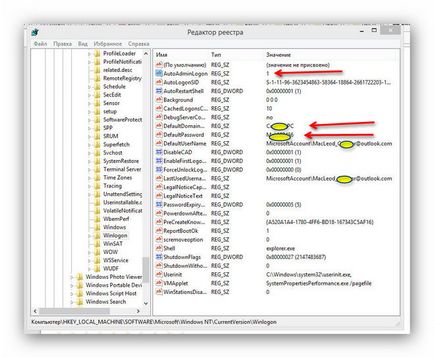
Reporniți computerul. Acum nu mai este necesar să introduceți o parolă pentru a vă conecta la M $ uchetku de boot.
N-am dat seama cât de răspunsuri relevante la această întrebare. Dar cumva am primit acest lucru: Sunt o lungă perioadă de timp, timp de mai multe luni, nici o parolă în Windows 8.1, iar apoi sistemul a devenit din nou, am cere o parolă. De ce? Neclar. Există suspiciunea că sistemul de operare a fost actualizat, astfel încât a devenit imposibilă.
De aceea, încerc să răspund într-un mod nou.
Pentru fiecare dată nu a trebuit să introduceți o parolă, puteți utiliza un cod PIN, parole, sau grafice, sau un cont local. Dar parola grafică nu mi-a plăcut, prea dificil, contul local, nu oferă setul complet de caracteristici, precum și trecerea de la contul local din contul dvs. (de exemplu, atunci când a vrut să meargă la „Magazinul Windows“) este complicat. Prin urmare, cea mai bună opțiune - un cod PIN, în plus, acesta poate fi simplificat la patru cifre identice (1111, de exemplu). dacă nu înțeleg de scriere - în „Ajutor și suport“ F1 poate fi găsit subcheie:

Derulați la dreapta la stânga, vom alege „GEAR“ - „Settings“. Apoi - „Modificare setări PC“. Apoi - „Conturi“. În continuare - vom ajunge la „parametrii de intrare“ nici un element „Căutare“. Confirmarea contului dvs., creați un cod PIN format numai din numere identice (de exemplu, 1111), pentru a face mai ușor pentru a intra și de a schimba politica parola nu trebuie să introduceți o parolă la reactivare.
Pentru a activa autentificarea automată fără a introduce o parolă în Windows 8.1, trebuie mai întâi desktop pentru a aduce mouse-ul pe partea dreapta a desktop-ului și va sidebar
Apoi, faceți clic pe pictograma „căutare“ și de unde se deschide o fereastră pentru a găsi aplicații, aici este de tip:
netplwiz, faceți clic doar și pe pictograma de căutare.
Vei vedea o pagină cu „Conturi utilizator“ pe ea pentru a găsi „gmail. Com. Homeusers, administratori.“
Parola mai bine cel mai ușor să-și amintească mai târziu.
Debifați apoi „trebuie să introduceți un nume de utilizator și parola și„și repornirea sistemului.
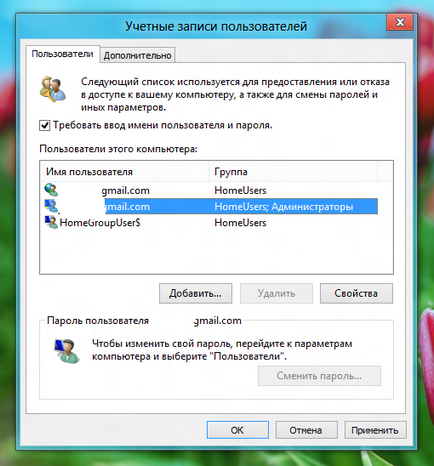
Când executați pentru Windows 8.1 trebuie să introduceți o parolă pentru a vă conecta la cont. Dar puteți configura autentificarea automată pentru a nu introduce o parolă, la toate.
Deci, pentru a începe apăsați Win + R
În panoul, faceți clic pe pictograma „Căutare“: scrie «netplwiz» și apăsați enter.
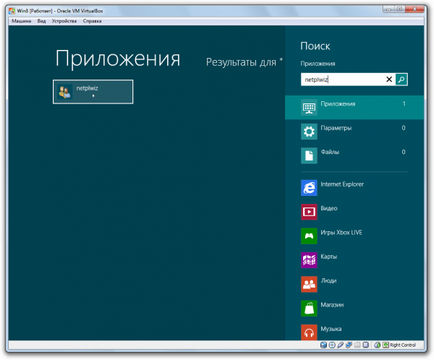
Selectați contul și debifați „Se solicită un nume de utilizator și o parolă.“ clic pe "OK".

În fereastra care se deschide, introduceți parola contului.
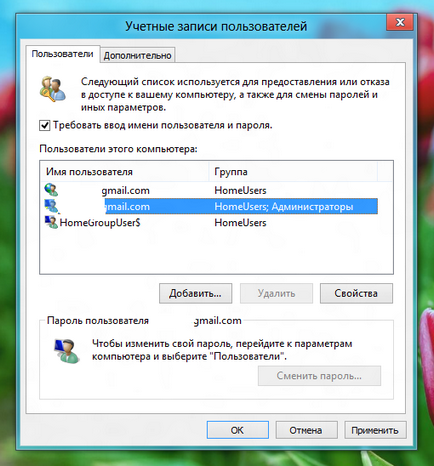
Repornirea calculatorului. READY.
- Localizați pe computer căutând instrument (Win + R) "netplwiz".
- deschide-l, și în listă, selectați utilizatorul pe care doriți să ne. Apoi scoateți bifa din butonul „trebuie să introduceți un nume de utilizator și o parolă“ și faceți clic pe „Aplicare“.
- În fereastra care se deschide, scrie parola.
- Aplicați toate modificările și închide fereastra de utilitate.