Cum să utilizați Google Chrome (Google Chrome) pentru toate articolele

Futut-browserul Google Chrome (Google Chrome), cu fiecare zi ce trece devine tot mai popular. Principalul avantaj - posibilitatea unui navigare cu adevărat rapid pe net. În plus, mulți utilizatori ca principalele avantaje ale browser-l celebrati interfață uimitor de simplă și intuitivă. Dar toate la fel, că este nevoie de ceva timp pentru a stăpâni. În acest articol o scurtă digresiune cu privire la modul de a utiliza Google Chrome.
Cum să descărcați și să instalați Google Chrome?
Desigur, înainte de a răspunde la întrebarea cum să utilizați Google Chrome, trebuie să se ocupe cu faptul de unde puteți descărca browser-ul și cum să-l instalați. Se spune că pentru a face acest lucru este destul de simplu - ai nevoie doar du-te la pagina oficială a browser-ului web. click pe butonul „Descărcați Chrome», și apoi instalați programul automat.
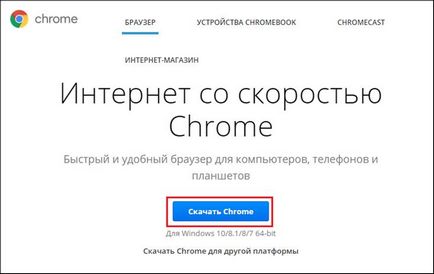
Cu toate acestea, în cazul în care întâmpinați probleme la instalare, puteți citi articolul nostru detaliat dedicat subiectului - „Cum se instalează Google Chrome pe un computer“
Interfața Google Chrome
Deci, le-ați descărcat și instalat browser-ul, acum este momentul de a face cu modul de utilizare a Google Chrome.
Primul lucru pe care trebuie să faceți este să faceți dublu clic pe butonul din stânga al mouse-ului pe pictograma browser-ului pentru ao porni, și în fața ta, ca să spunem așa, în toată splendoarea ei se va deschide interfața programului. Puteți observa imediat că este făcută într-o modă acum un design minimalist care plăcut ochiului și este disponibil pentru utilizator moderne.
Convențional, interfața poate fi împărțită în mai multe domenii:
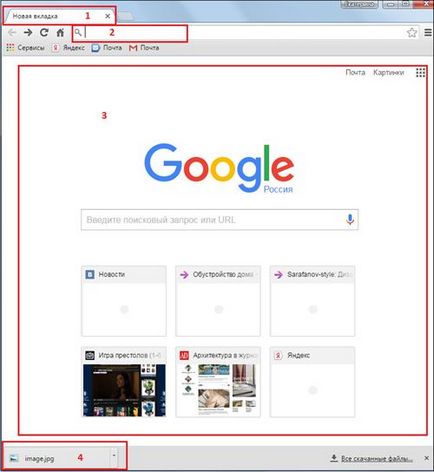
1 - Câmpul pentru crearea de noi file - puteți crea un număr nelimitat de file și să lucreze cu ei, în același timp, de comutare, făcând clic pe tab-ul de interes din stânga butonul mouse-ului o dată.
3 - Zona de lucru - aceasta va apărea conținutul site-urilor cu care lucrezi sau rezultate de căutare. Cu toate acestea, atunci când porniți browserul este întotdeauna implicit se va deschide pagina principală a motorului de căutare Google (dacă vă configurați browser-ul diferit, dar mai mult pe care mai târziu) - acest lucru este de înțeles, la urma urmei, Google a dezvoltat browser-ul Google Chrome.
4 - Zona de afișare a fișierelor descărcate - vor fi afișate aici ultima fișierele încărcate, prin urmare, ele pot fi deschise rapid, făcând clic pe fișierul, faceți clic dreapta și alegeți o acțiune.
Noțiuni de bază cu Google Chrome
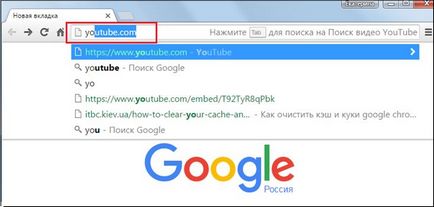
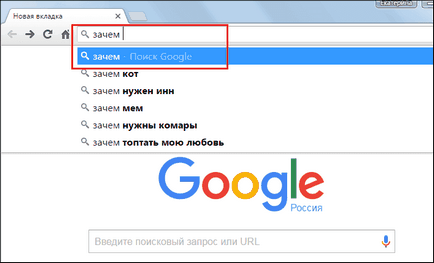
Dacă doriți să adăugați o filă nouă, faceți clic pe butonul din stânga al mouse-ului o dată pe butonul dedicat.
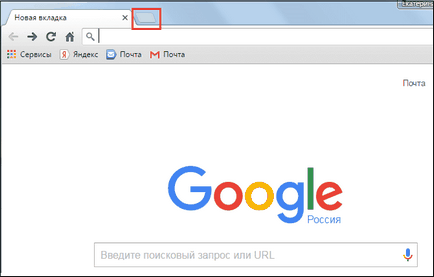
Dacă doriți să descărcați un fel de un link de la pagina pe care lucrați, faceți clic pe ea cu butonul stâng al mouse-ului - se va deschide într-o filă nouă și vă va transfera automat la acesta. De asemenea, puteți face clic pe link-ul, faceți clic dreapta și selectați acțiunea dorită.
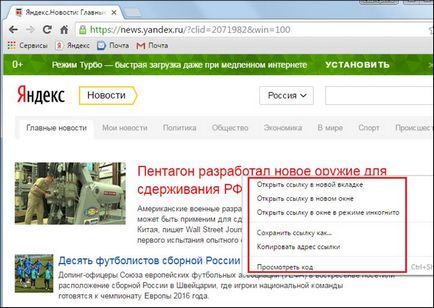
Pentru a merge înapoi cu un pas, puteți apăsa un buton special din partea stângă a liniei de intrare URL-ul, sub formă de săgeți înapoi. Dacă doriți în fața „întoarcere“ să pas înainte - apăsați pe săgeată înainte, și pentru a actualiza pagina, faceți clic pe săgeata de rotație.
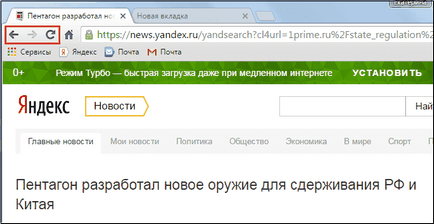
Pentru a închide o filă, ar trebui să apăsați pe cruce.
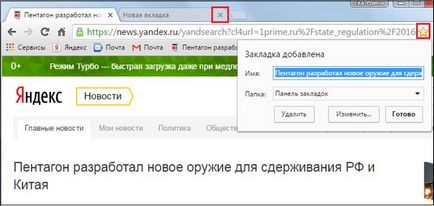
Dacă închideți din greșeală o filă - apăsați combinația de taste «Ctrl + Shift + T», și va veni înapoi.
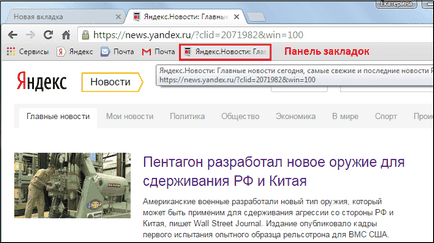
În mod implicit, bara de marcaje este afișată doar pe pagina de start, dar dacă setați setarea „Afișați bara de activități“ (pentru aceasta, faceți clic dreapta pe bara de marcaje și selectați acțiunea corespunzătoare), acesta va fi afișat în toate ferestrele.
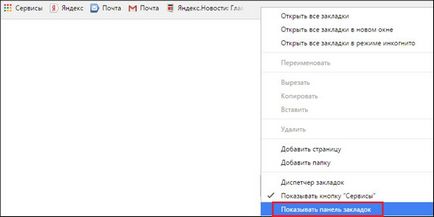
Alte acțiuni sunt disponibile cu file, dacă faceți clic pe o filă, faceți clic-dreapta.
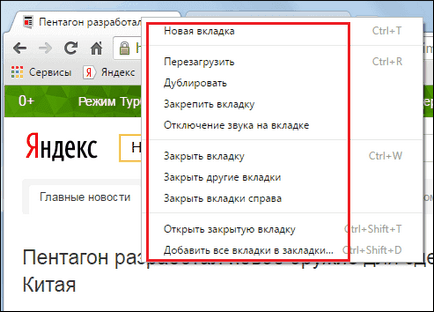
Personalizați Google Chrome
Vorbind despre interfața Google Chrome, nu a menționat un buton foarte important browser-ul - se pare ca trei dungi orizontale și este un punct foarte important ca răspuns la o întrebare cu privire la modul de a utiliza Google Chrome. Această setare browser buton.
Toate setările browser-ul web meniuri condiționat împărțit în mai multe părți. Un număr de opțiuni prezentate în meniul standard există oportunități similare pot fi găsite în orice alt program - pentru a afla, de ajutor, etc. Cu toate acestea, în anumite puncte merită să fie discutate mai detaliat.
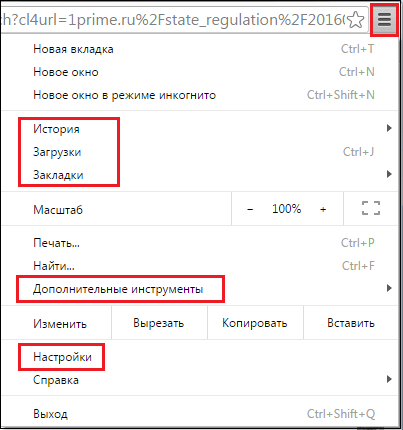
În primul rând, un grup de „Istorie“, „Descărcări“ și „Marcaje“. Dacă faceți clic pe elementul „Istoric“, puteți vedea o listă de site-uri vizitate anterior.
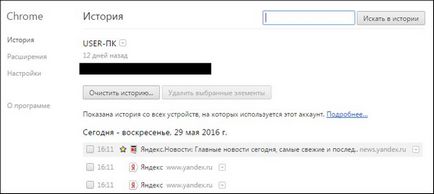
Selectați „Descărcări“ va afișa salvate anterior fișierele descărcate.
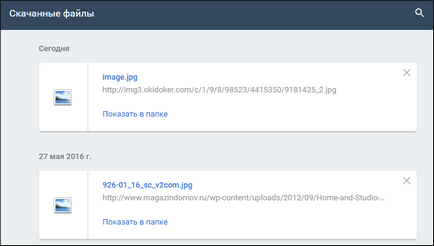
Selectați „Marcaje“ vă permite să gestionați marcajele - poate crea o nouă filă, comutați la unul dintre site-urile deja marcate, și setați marcajele prin managerul de marcaje.
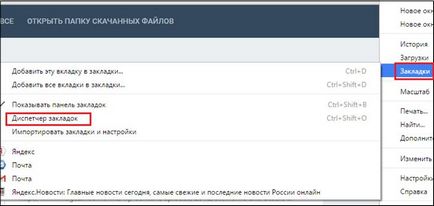
În special, toate marcajele pot fi sortate in foldere, dacă aveți o mulțime de ei.
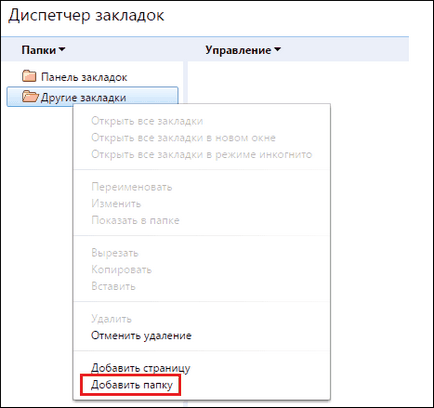
De asemenea, este foarte important să se elaboreze pe „Setări“ și „instrumente avansate.“
Selectați "Settings" Google Chrome
Utilizați „Setări“ Google Chrome, puteți optimiza pe deplin browser-ul pentru a se potrivi nevoilor lor. Există un număr de secțiuni:
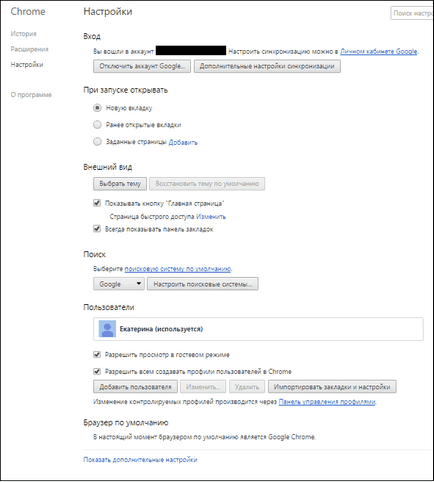
• «Când începe să deschideți“ - Apoi puteți stabili pagina pe care doriți să vedeți atunci când porniți setul prestabilit «New Tab», dar puteți seta «filele deschise anterior», atunci browser-ul va fi, de deschidere, încărcați filele care acestea au fost descoperite la momentul ultimei sesiuni. Și, în sfârșit, prin selectarea „Set pagini“, puteți seta o pagină dorită definită, și că aceasta se va deschide la pornirea browser-ul web.
• Secțiunea browser-ul „Aspect“ vă permite să facă o experiență vizuală optimă pentru utilizator prin selectarea subiectului dorit. De asemenea, în această secțiune puteți activa butonul „Home“ ( „Prima pagina“ - pagina definită în secțiunea „Când începe să se deschidă“) și setați setarea „Afișează mereu bara de marcaje.“
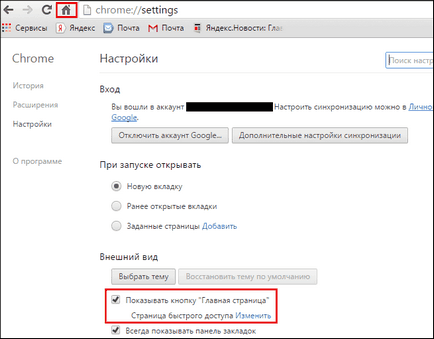
• „Căutare“ vă permite să selectați motorul de căutare prestabilit.
• Utilizarea meniului „Utilizatori“, puteți crea profiluri de utilizator diferite și stabilite drepturi avansate sau limitate pentru fiecare dintre ele.
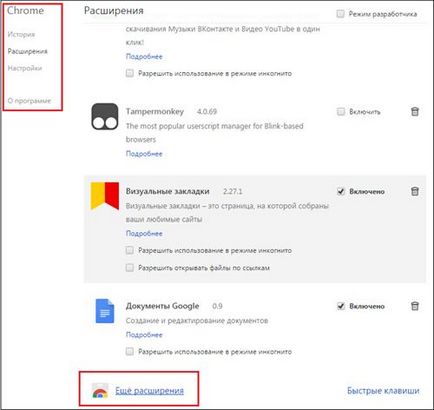
Extensiile - un program special, care îndeplinește anumite funcții care nu pot fi puse în aplicare prin setările standard ale browser-ului web. De exemplu, puteți descărca extensia „marcaje vizuale.“
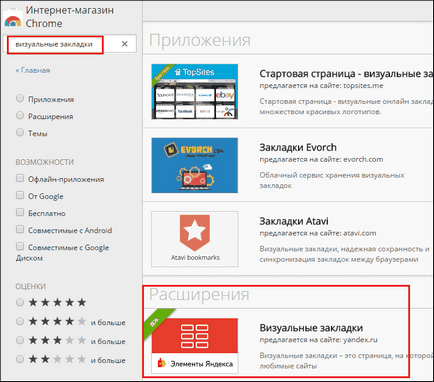
Și nu toate paginile preferate vor fi afișate pe un panouri înguste standard, și la îndemână pagina speciala.
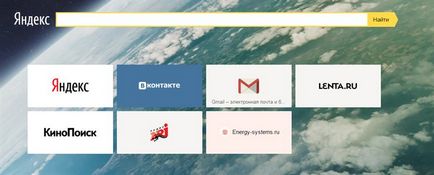
Dacă extensia pe care nu le place poate fi oricând dezactivate sau șterse.
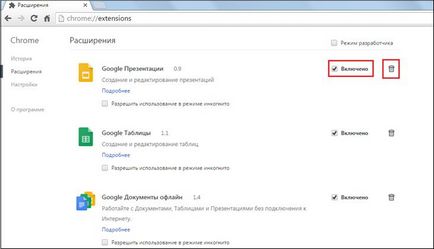
Selectați „Mai multe instrumente“
Acest produs este folosit, în general, utilizatorii mai avansați, deoarece cu el puteți activa „Task Manager“ și instrumentele de browser-ul de dezvoltator.
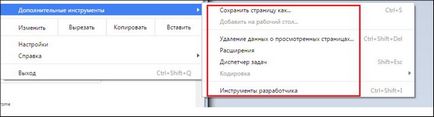
Utilizați utilizatorul „Task Manager“ are capacitatea de a evalua, de exemplu, unele dintre paginile din care lucreaza el, ia departe de PC-ul mai multă memorie.
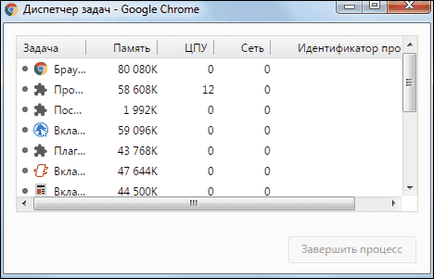
Desigur, subiectul cum să utilizați Google Chrome, demn, probabil, din întreaga carte și să treacă toate capabilitățile browser-ul într-un singur articol este imposibil. Cu toate acestea, elementele de bază de management al datelor browser-ul Web în acest material, am încercat să întreb. Și dacă sunteți interesat în browserul Google Chrome mai în profunzime, puteți explora alte articole despre el în blog-ul nostru IT. Sperăm că veți găsi informațiile de care aveți nevoie!