Cum să utilizați Excel 2018
pași Editare
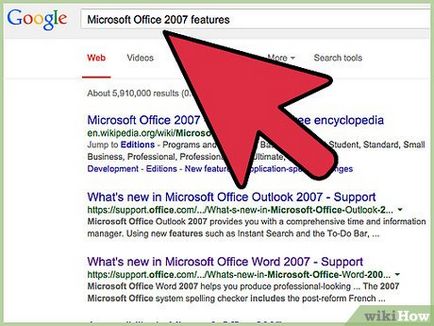
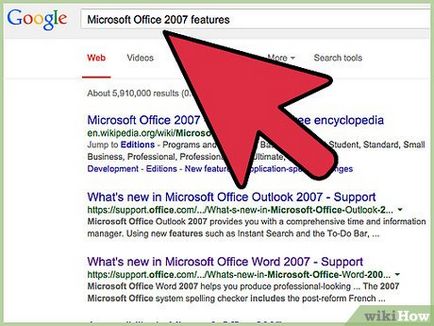
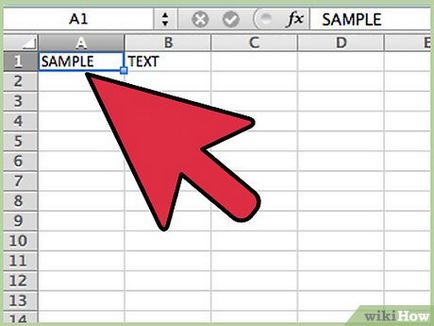
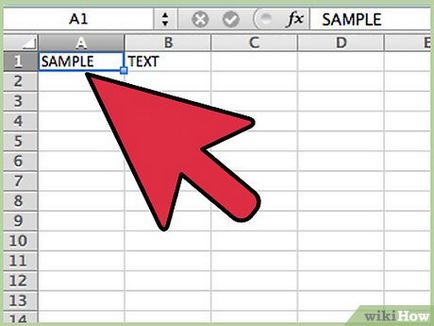
Faceți clic pe butonul din stânga al mouse-ului pe o celulă. Tastați în caseta de text sau numerele de dorit. Când ați terminat, faceți clic pe altă celulă sau apăsați tasta „Enter“.
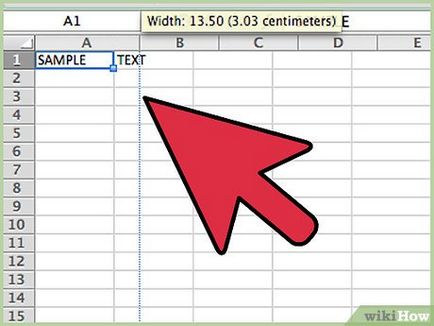
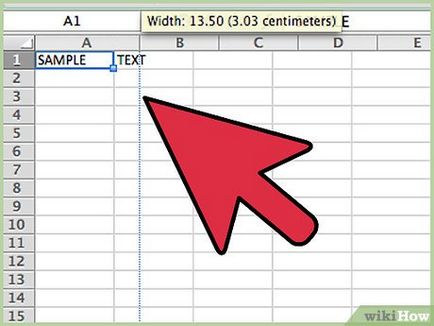
Extinderea sau creșterea celulei, după cum este necesar. Plasați cursorul între liniile de coloane sau rânduri. Atunci când cursorul se schimbă într-o săgeată, faceți clic și țineți apăsat butonul stâng al mouse-ului. Glisați cursorul la lungimea dorită pentru a mări coloane sau rânduri. Pentru a maximiza toate coloanele sau rândurile, faceți clic pe pătrat de sus pe partea stângă, care va evidenția toate celulele. Ajustați lățimea sau lungimea într-o singură coloană sau rând pentru a face o schimbare pentru întregul tabel.
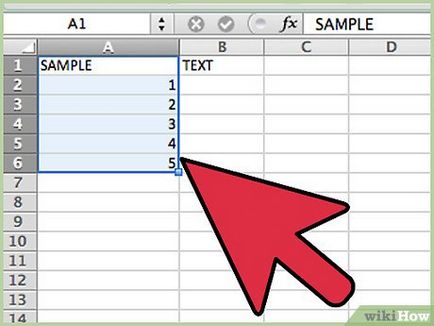
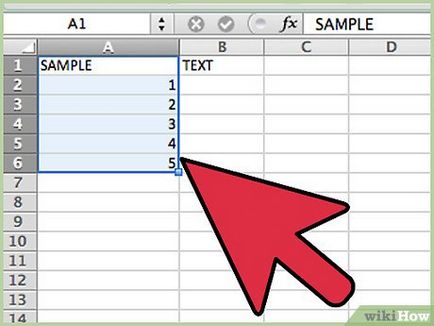
Aflați cum să aloce celule pentru a face modificări în mod direct la un grup de celule. Stânga-clic pe prima celulă dintr-o foaie de calcul. Apăsați și țineți apăsat butonul mouse-ului, du-te la ultima celulă a tabelului. Toate celulele vor fi selectate, ceea ce va face modificări în același timp.
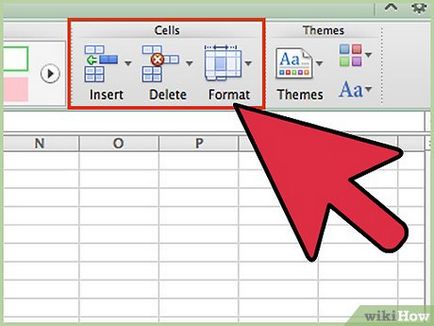
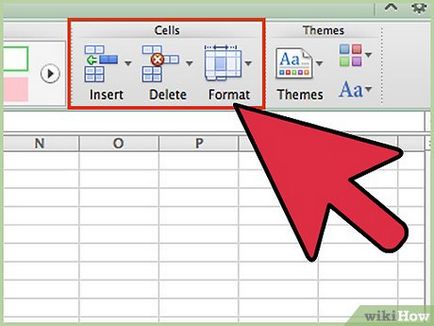
Schimbați tipul de celule. Faceți clic pe butonul din stânga al mouse-ului pe partea de sus a celulei. Selectați toate celulele din foaia de calcul. Faceți clic pe tab-ul „Acasă“ în partea de sus a ecranului și selectați „Stiluri de celule.“ Selectați o culoare celulă și culoarea fontului din opțiunile. Schimba stilul fontului și dimensiunea pentru toate celulele selectate. Faceți clic pe săgeata de lângă fontul implicit pentru a afișa meniul drop-down. Selectați un font nou. Se repetă același lucru cu dimensiunea fontului.
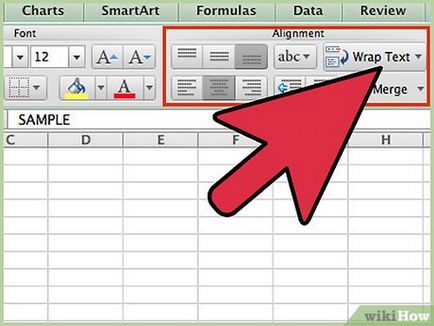
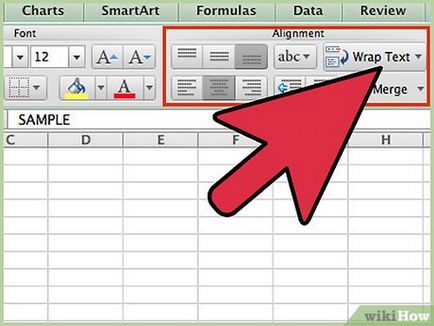
Selectați una dintre opțiunile din „aliniere“ pentru a plasa celulele de date în centru. Selectați „Cuprindere text“ pentru a muta modificările la toate datele din celule și în mod automat le redimensiona.
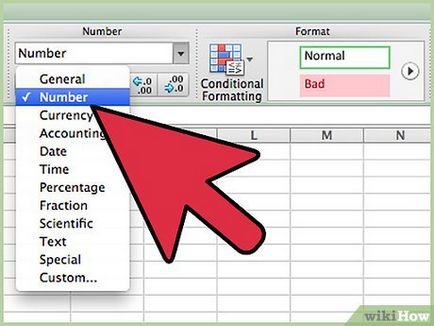
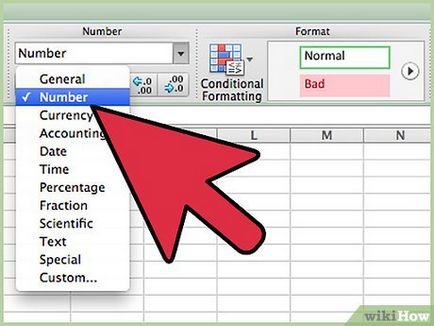
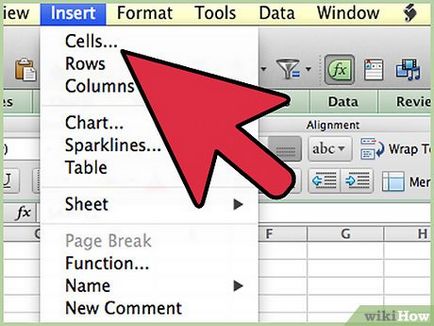
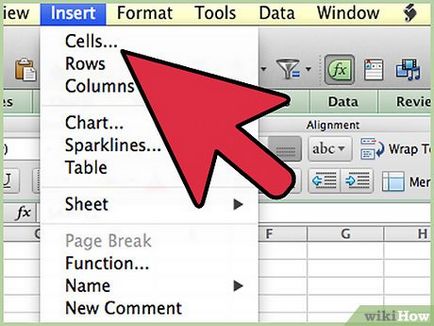
Utilizați meniul „Insert“ pentru a adăuga o imagine, o formă, o diagramă sau un alt obiect într-o celulă foaie de calcul. Pentru a crea un link către un site web sau alte foi de calcul / documente, utilizați opțiunea „link-uri.“
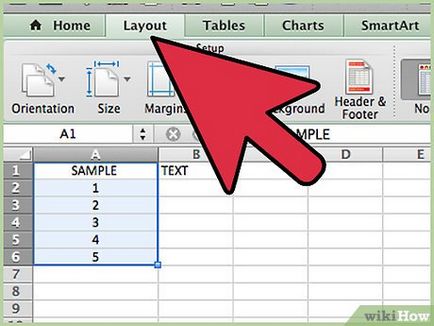
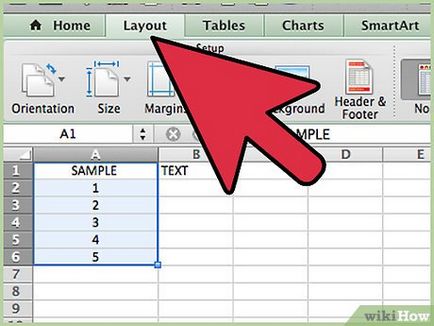
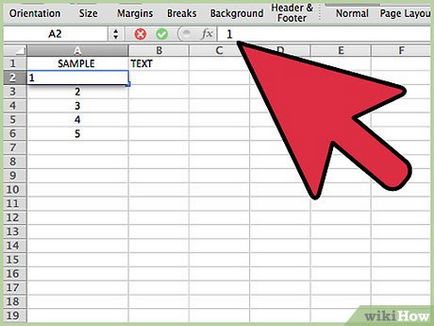
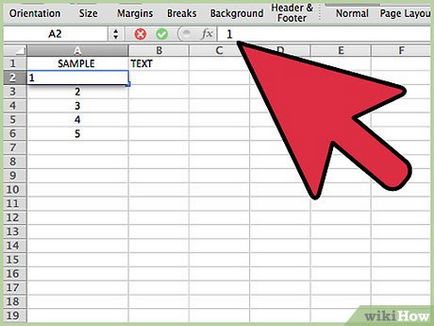
Experiment cu formulele în tab-ul „Formule“. Dați clic pe pictograma „Fx“ pentru a insera o funcție. O listă verticală a funcțiilor, împreună cu un link, făcând clic pe care îl puteți obține ajutor și mai multe informații despre această caracteristică. Pentru a rezuma rapid numerele într-o coloană, selectați celulele pe care doriți să le combinați, și faceți clic pe „AutoSum“. Puteți rezuma doar câteva coloane. Suma va fi afișată în celulele selectate.
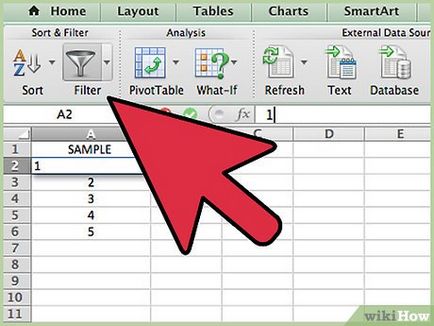
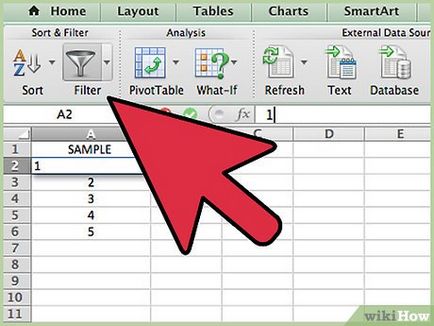
Sortare sau filtrați datele din „date“. Pentru a filtra celula selectată, faceți clic pe o celulă specifică și selectați opțiunea „Filter“. Din meniul vertical din partea superioară a celulei debifați opțiunea „Select All“ și selectați numărul pentru a filtra datele. Numai vor fi afișate celulele selectate. Pentru a sorta, selectați coloana și opțiunea „Sort“. Selectați „Selectare avansată“ pentru a sorta toate datele din tabel pentru a se potrivi cu coloana la care a fost aplicat un fel.