Cum să taie imaginea în Photoshop și a pus unul pe altul
Deci, dacă ați luat în Adobe Photoshop pentru a tăia și muta imaginea, cea mai importantă sarcină - este tocmai selectați un obiect pentru ao transfera ulterior noua imagine.
Pentru a selecta o imagine în Adobe Photoshop?
Instrumente în Adobe Photoshop este destul de largă, astfel încât să aveți mai multe moduri de a selecta un obiect din imagine, fiecare dintre care este potrivit pentru cazul dumneavoastră. Noi nu le va acoperi, ci numai pe cele principale.
1. Izolarea unui instrument de „Magic Wand“
Baghetă magică - una dintre cele mai simple de utilizat instrumente pentru selectarea obiectelor. Se potrivește perfect dacă aveți un obiect simplu pentru a evidenția sau, dimpotrivă, fundal simplu, la fel ca în cazul nostru.
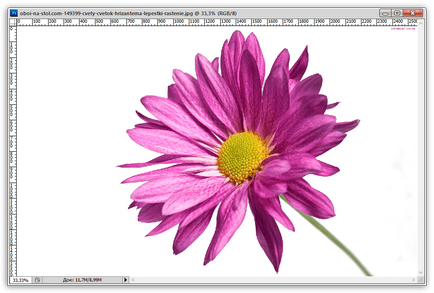
Pentru a selecta un obiect utilizând instrumentul bagheta magică, faceți clic pe „Selectare rapidă“ cu clic dreapta și afișa bagheta meniu suplimentar.
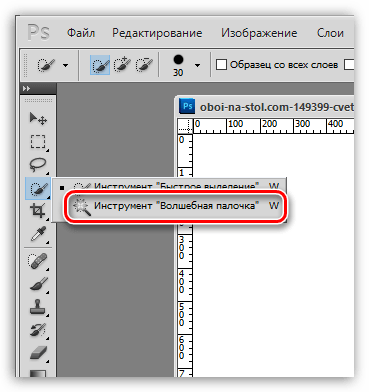
Esența bagheta magică este de așa natură încât permite bătut obiecte din imagine, cât mai aproape de culoare. De exemplu, în imaginea noastră există un fundal alb, respectiv, va fi convenabil este oare bătut de o baghetă magică, iar apoi inversa imaginea să iasă în evidență a fost doar o floare.
Pentru a face acest lucru, pur și simplu faceți clic pe fundal alb, și apoi bagheta magică îl stabilește ușor în afară. Trebuie doar pentru a inversa selectia, astfel încât cheia împinge combinația Ctrl + Shift + I. apoi izolarea este realizată pe o floare.
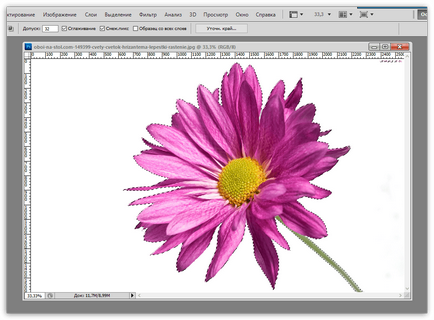
Pentru mai multe obiecte complexe, puteți regla nivelul de toleranță - un indicator care vă permite să includă aproape de culoare. Cu cât numărul, în mod corespunzător mai multe nuanțe evidențiate și vor fi incluse în selecție.
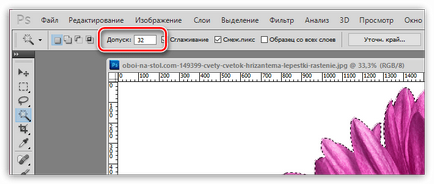
Pentru a face câteva click-uri de trestie de magie pe imagine și de a salva selecția, asigurați-vă că pentru a seta modul „Adăugați la selecție“. care este situat în colțul din stânga sus al ferestrei, sau pur și simplu țineți apăsată tasta Ctrl.
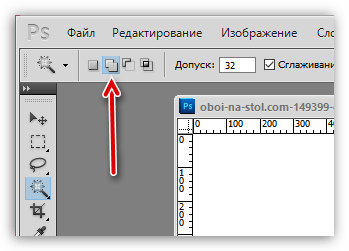
2. Izolarea unui instrument de „magnetic lasso“
Un alt instrument util pentru selectarea „inteligente“, care este „preferat“ al multor utilizatori Photoshop. Acțiunea sa este cu adevărat magic: selectați acest instrument, încercați să porniți cu atenție urmări conturul, dar chiar dacă va fi greșeli, alocarea pe conturul obiectului este de a rămâne în sus perfect drepte, ca și în cazul în care primagnichivayas.
Pentru a selecta instrumentul Lasso magnetic, faceți clic pe „Lasso“, clic dreapta în meniul care apare, selectați instrumentul dorit noi.
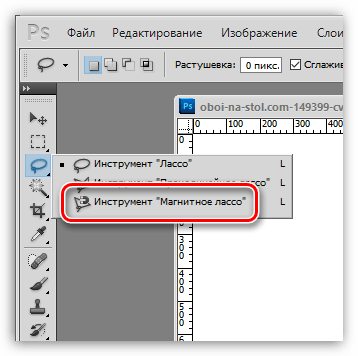
Top Panoul afișează setările pentru instrumentul selectat. În „lățime“ este setat numărul de pixeli, adică, un decalaj prin care lasoul pentru a termina. Numărul minim de pixeli, deci, în consecință, este posibil să se obțină un rezultat mai precis, dar va trebui să depună mai multe eforturi.
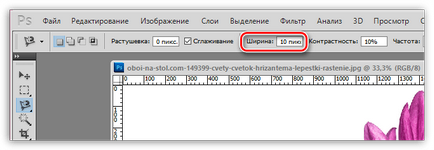
Pentru a începe recuperarea cu lasoul magnetică, pur și simplu țineți apăsat butonul stâng al mouse-ului și începe să urmărească cu atenție imaginea. De îndată ce eliberați butonul mouse-ului, selecția va fi aplicată.
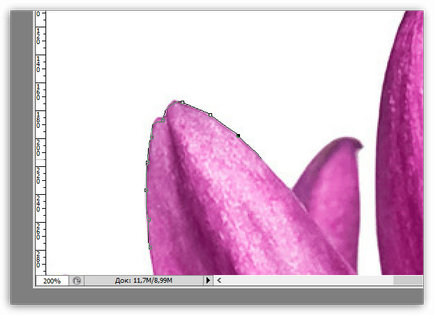
3. Folosind „gama de culori“
Metoda care se aplică obiectelor deja complexe, dar sunt de aproximativ aceeași culoare. De exemplu, folosind această caracteristică se poate distinge perfect stropi de apă.
Pentru a utiliza această funcție, faceți clic pe tab-ul „Selection“ și deschideți secțiunea „Color Range“.
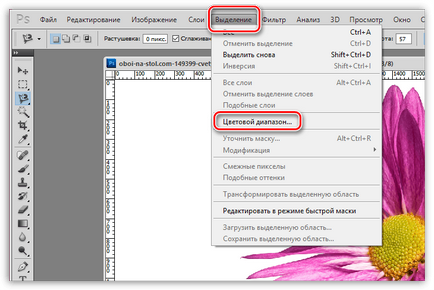
Apare fereastra de pe ecran și cursorul se va transforma într-un instrument de „pipetă“. Mutați fereastra spre partea, astfel încât să puteți vedea imaginea și apoi faceți clic pe obiectul pe care doriți să îl selectați.
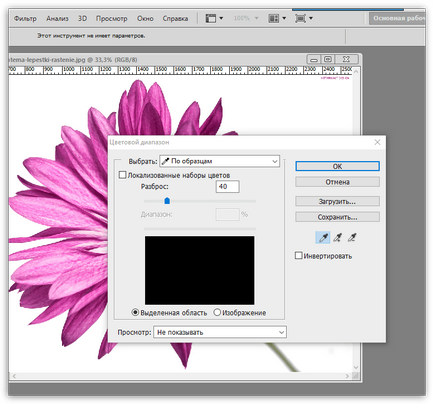
De exemplu, în exemplul nostru, petale de flori violet. Dacă faceți clic pe pipeta pentru zonele de lumină, este probabil pentru a captura gama de culori si fundal alb, astfel încât, în cazul nostru, avem nevoie să faceți clic pe parcela mai saturate.
Utilizați cursorul pentru a „risipi“. mutați-l într-o poziție alocată regiunii a fost cea mai lumină, și ceea ce nu ar trebui să intre în selecția de cerneală rămasă.
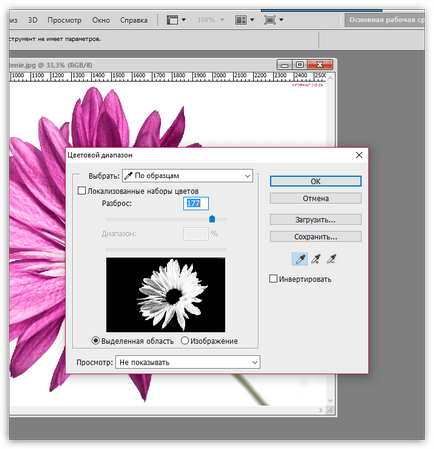
Aplicați modificările, iar imaginea este afișată pe selecție.
4. Utilizarea funcției „Selecție rapidă“ și funcția „muchie subțiat“
După cum numele „Selecție rapidă“ - Acest instrument are ca scop selectarea obiectelor simple. Dar, din cauza faptului că suntem folosind „marginea subțierea“ ușor va corecta marginea obiect selectat, această metodă poate fi izolat obiecte destul de complexe.
Aplicare instrument „Selecție rapidă“. care se află în același loc și o baghetă magică.

Pentru a evidenția acest instrument, doar începe clic pe site-urile care trebuie să fie capturat. Pentru instrumentul capturat o zonă suplimentară, țineți apăsată tasta Shift, sau selectați „Adăugați la selecția“. Pentru a elimina excesul de alocare, care a capturat un instrument, țineți apăsată tasta Alt și faceți clic pe excesul de alocare.
Pentru obiectele mai mici, este recomandat pentru a reduce dimensiunea pensulei.
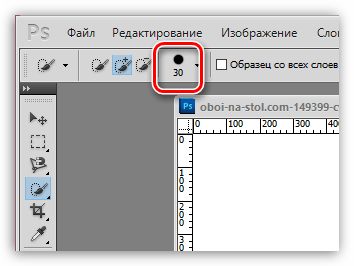

Când ați terminat cu obiectul selectat, du-te la marginea subtiere. Pentru a face acest lucru, faceți clic pe tab-ul „Selecția“ și du-te la „subțire margine.“
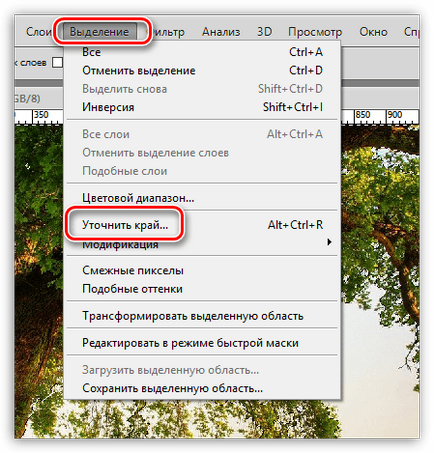
Ecranul va afișa o fereastră, iar imaginea va fi doar un obiect selectat pentru a facilita evaluarea rezultatelor. Utilizarea cursoare până când obțineți alocare rezultat cel mai natural, puteți naviga la setările ca în imaginea de mai jos.
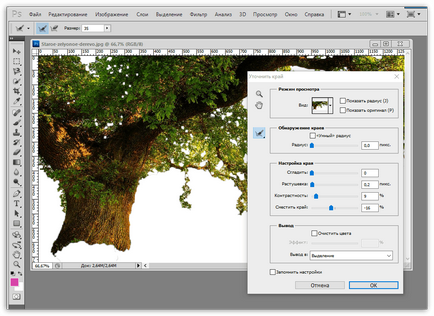
Pentru a aplica setările, faceți clic pe „OK“. atunci fereastra este închisă.
Cum de a muta obiectul selectat în altă imagine?
1. Adăugați oa doua imagine în Photoshop, în care va fi inserat în obiectul selectat.
2. Du-te la prima imagine și apăsați combinația de taste Ctrl + C. pentru a copia obiectul.
3. Mergeți la a doua imagine, și lipiți obiectul printr-o combinație de Ctrl + V.
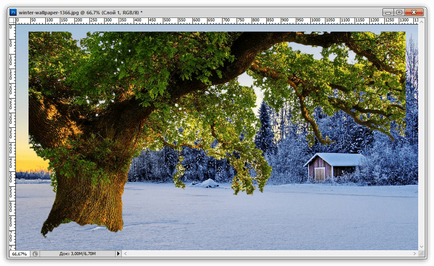
4. Aplicați instrumentul „Move“ și plasa obiectul în zona potrivita pentru tine imagini.

5. Apăsați comanda rapidă de la tastatură Ctrl + T. astfel încât, dacă este necesar, modificați dimensiunea obiectului din imagine. Pentru a menține raportul de aspect al obiectului, atunci când redimensionarea nu uitați să țineți apăsată tasta Ctrl.
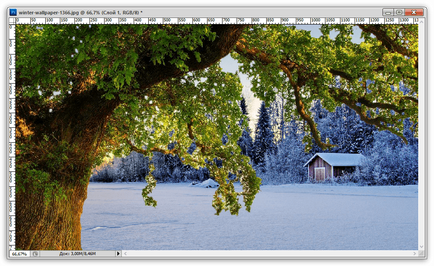
Ca rezultat, similar cu imaginea sa dovedit, în exemplul nostru. Desigur, daca petreci mai mult timp cu privire la funcționarea cel mai mic detaliu, rezultatul ar fi mult mai bine.