Cum sa faci o broșură
intrare
Sincer, singurul loc de muncă reală este de a pregăti conținutul documentului. Deoarece Word imprimă automat fiecare pagină în mod corespunzător și în mod corespunzător de introducere pe foaia atunci când se imprimă. Înainte de a se arunca cu capul în design-ul broșurii, trebuie să selectați mai întâi un aspect de pagină. Dacă comutați la Word, în esență, modul de broșură comprimă fiecare dintre ele ca și cum ar fi fost împăturit în jumătate. Vom discuta aspectul de întrebări atunci când vom ajunge la etapa a treia de mai jos. Să începem!
Face totul pas cu pas
- Deschideți fila pe bandă „Page Layout“, du-te la „Page Setup“, în colțul din dreapta jos, faceți clic pe pictograma dorită (a se vedea captura de ecran):

- În caseta de dialog Page Setup, faceți clic pe fila Fields. În „mai multe pagini“ meniul drop-down, selectați Booklet. În numărul de pagini din broșură, selectați Toate sau specificați numărul exact de pagini pe care intenționați pentru broșură. În secțiunea Fields, specificați dimensiunea de legare, în scopul de a obține o mică adâncitură. Legare definește distanța dintre linia de pliere și granița textului.
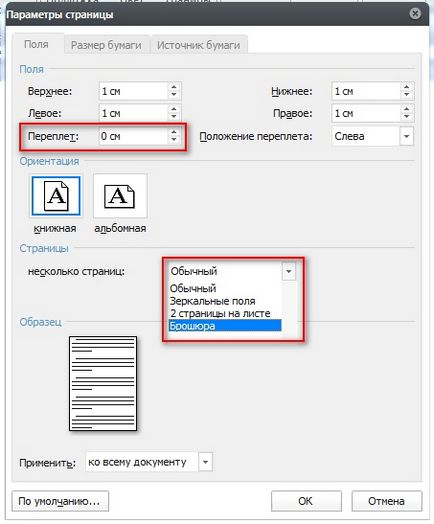
Memento despre dimensiunile de pagină (în milimetri):
- A1 - 841 x 594
- A2 - 594 x 420
- A3 - 420 x 297
- A4 - 297 x 210
- A5 - 210 x 148
- Acum puteți începe să creați conținut pentru broșura. În același timp, rețineți că va fi atunci când imprimați arata diferit decât ceea ce vezi pe monitor. Paginile 1 și 4 vor fi imprimate pe o parte, și 2 și 3 sunt imprimate pe partea opusă. Dimensiunea fiecărei pagini care urmează să fie apăsat până la o dimensiune egală cu jumătate din pagina standard, în orientarea peisaj. Figura de mai jos ilustrează acest lucru.
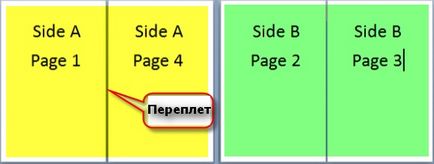
- Când sunteți gata pentru a merge pentru a imprima broșură, faceți clic pe Fișier și apoi Imprimare. Mai mult, în secțiunea Pagini, selectați Print Settings, configurați setările acceptate de imprimantă. Dacă imprimanta acceptă imprimarea automată pe ambele fețe, apoi utilizați una dintre opțiunile pentru imprimare față-verso - se transformă pagina de muchia lungă sau se transformă pagina în raport cu muchia scurtă. Cu toate acestea, în cazul în care modelul de imprimantă necesită o alimentare manuală pentru imprimarea pe ambele fețe, apoi selectați Imprimare pe ambele fețe manual.
concluzie
Acum puteți adăuga noi pagini și elemente suplimentare de design pentru broșură, extinderea acesteia la fel de mult cum doriți! Amintiți-vă că mai multe dintre ele în broșură, cu atât mai importantă necesitatea de a stabili cu caracter obligatoriu, pentru a evita care se încadrează în zona de text a îmbinării în timpul paginile ulterioare ale cusăturii broșură.
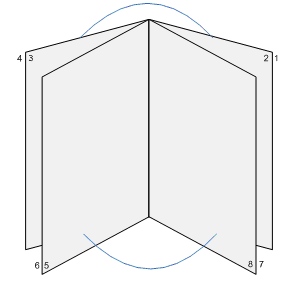
Noi spunem „Vă mulțumim!“
Și pentru a ține pasul cu noile versiuni - înregistrați-vă pentru newsletter-ul nostru și adăugate la grup: Odnoklassniki, Vkontakte - referirile la grupul din meniu. Învață cu mine secretele de a lucra în Word.