Cum să eliminați parola atunci când vă conectați în Windows 10
Dezactivarea parolei cerere atunci când introduceți setările contului de utilizator
Prima metodă este de a elimina prompt parolă atunci când vă conectați într-un mod foarte simplu și nu este diferit de modul în care a fost făcută în versiunile anterioare ale sistemului de operare. Trebuie să urmați câțiva pași simpli.
Navigați la cheie de registry HKEY_LOCAL_MACHINE \ Software \ Microsoft \ Windows NT \ CurrentVersion \ Winlogon
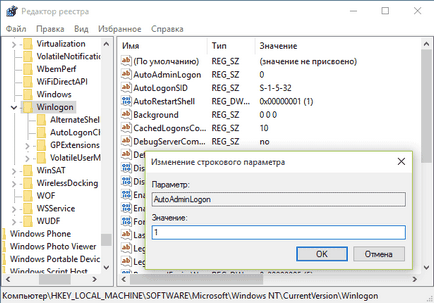
Pentru a activa autentificarea automată pentru domeniu, contul Microsoft sau un cont local pentru Windows 10, urmați pașii de mai jos:
- Schimbați valoarea AutoAdminLogon (dublu-clic pe valoarea pe dreapta) cu 1.
- Schimbarea valorii DefaultDomainName pe numele de domeniu sau numele computerului (puteți vedea în proprietățile „Acest computer“). Dacă această valoare nu este prezent, este posibil să se creeze (butonul mouse-ului dreapta - New - String Value).
- Dacă este necesar, modificați DefaultUserName la o altă conectare sau lăsați utilizatorul curent.
- Crearea unei DefaultUserName valoare șir ca valoare și introduceți parola contului.
Cum se dezactivează o parolă la ieșirea din starea Repaus
În „necesară conectarea“ set „Niciodată“ și apoi a ieșit din calculatorul de dormit nu va cere din nou parola.
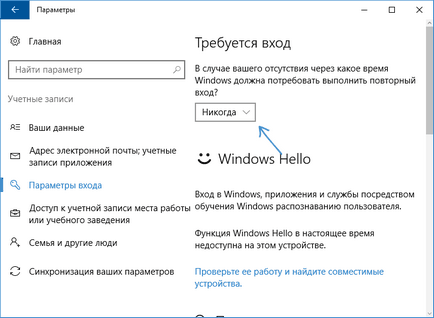
Există un alt mod de a dezactiva solicitarea parolei în acest scenariu - folosiți elementul „Power“ din Control Panel. În acest scop, în fața schemei utilizate în prezent, faceți clic pe „Adjust Power scheme“, iar în fereastra următoare - „Modificare setări de alimentare avansate.“
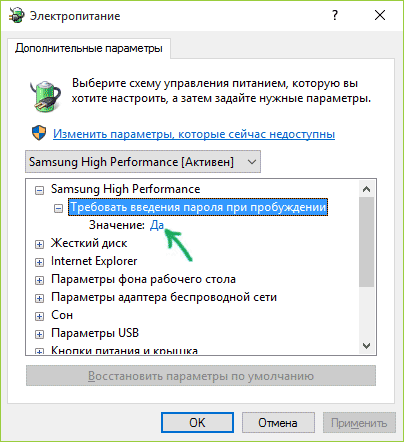
În setările avansate, faceți clic pe „Modificare setări care sunt indisponibile“, iar apoi schimbați „Se solicită parolă la introducerea reactivare“ la „Nu“. Aplicați setările.
În plus față de parametrii de Windows 10, pentru a dezactiva interogarea parolei atunci când sistemul își reia din starea de repaus sau de hibernare prin schimbarea setărilor relevante în sistemul de registru. Puteți face acest lucru în două moduri.
- Apăsați Win + R și tip gpedit.msc
- Navigați la Computer Configuration - Administrative Templates - Sistem - Power Management - Hibernate.
- Localizați cei doi parametri „Cere parola pentru a trezi din somn“ (una dintre ele pentru alimentare de la baterie, celălalt - de la rețea).
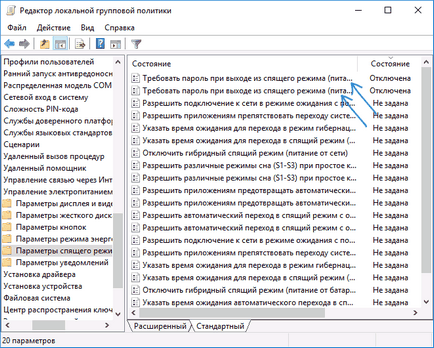
- Faceți dublu clic pe fiecare dintre aceste opțiuni și setați „Off“.
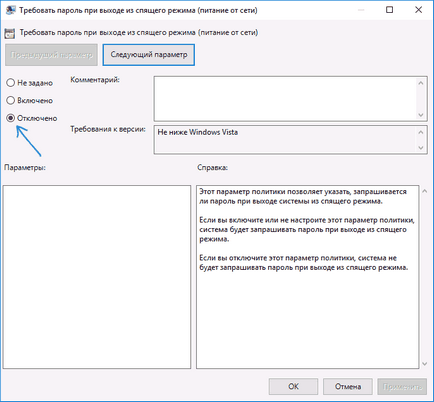
După aplicarea setărilor unei parole atunci când trezirea din somn mai nu se va cere.
Terminați parola după lansarea Windows 10 din vis nu se va cere.
În cazul în care pentru un motiv sau altul o modalitate de a dezactiva parola de la intrare, așa cum este descris mai sus, nu vii, puteți încerca în siguranță această opțiune, cel puțin ceva rău intenționat în ea și nu ar exact probabil că va funcționa.
Tot ceea ce este necesar după începerea programului - să fie de acord cu termenii de utilizare și apoi introduceți numele de utilizator și parola curente (și domeniu dacă lucrați într-un domeniu care nu este de obicei necesar pentru utilizatorii de acasă) și faceți clic pe butonul Activare.
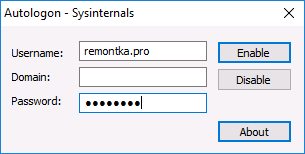
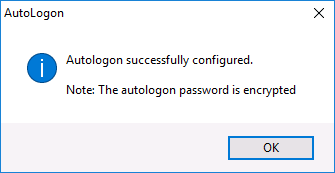
În viitor, în cazul în care există necesitatea de a reactiva parola Windows promptul 10 - reporniți autologon și faceți clic pe «Disable» pentru a dezactiva autentificarea automată.
Cum de a elimina complet parola de utilizator Windows 10 (elimina parola)
Există mai multe moduri de a face acest lucru, una dintre ele, și, probabil, cel mai ușor - folosind linia de comandă:
- Lansați o linie de comandă ca administrator (pentru aceasta, puteți începe să tastați „Command Prompt“, în căutare de pe bara de activități, iar când găsiți elementul dorit - să faceți clic pe butonul din dreapta al mouse-ului și selectați elementul de meniu „Executare ca administrator“.
- La promptul de comandă, în scopul de a utiliza următoarele comenzi, apăsând Enter după fiecare.
- utilizator net (ca urmare a rula această comandă, veți vedea o listă de utilizatori, inclusiv sistemul ascuns, sub aceste denumiri sub care apar în sistem. Notă ortografierea dvs. de utilizator).
(În acest caz, în cazul în care numele de utilizator este format din mai mult de un cuvânt, și să-l în ghilimele).
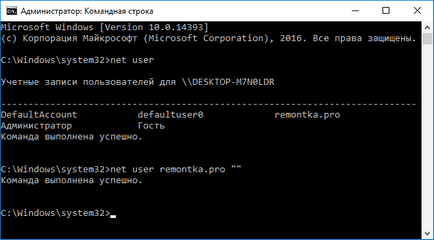
După ultima comandă, utilizatorul va elimina parola, și introduceți-l pentru a vă conecta la Windows 10 nu va fi necesar.
informaţii suplimentare
Pentru a dezactiva această opțiune, apăsați Win + R și introduceți (copie) cu următorul text în fereastra „Run“:
Apăsați Enter. Parametrii ecranului debifează fereastra deschisă „Începeți cu ecran de conectare“ sau chiar opriți ecranul (dacă este activ protectorul de ecran - „ecran gol“, este, de asemenea, protectorul de ecran, faceți clic pentru a dezactiva arata ca un „Nu“).
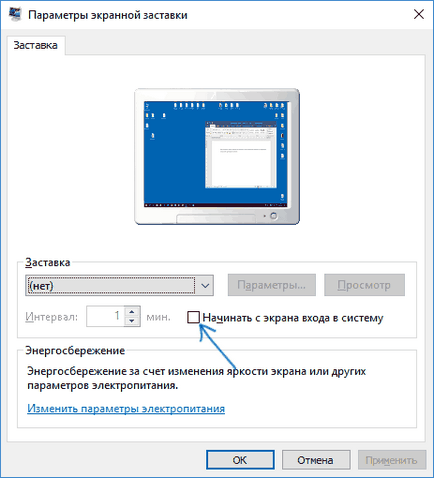
Și încă un lucru: pe Windows, în octombrie 1703 are acum o „blocare dinamică“, care sunt setările din Setări - Conturi - Optiuni de logare.
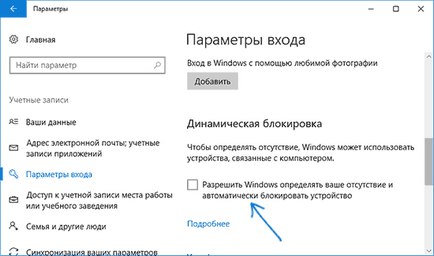
Finish, iar dacă ceva nu funcționează sau aveți nevoie de mai multe informații - cere, voi încerca să răspund.
Și dintr-o dată, și va fi interesant:
Descris în articol nu a ajutat - comprimat pentru Windows în octombrie 1703!
Soluții pentru tableta pentru Windows 10 pentru a dezactiva interogarea parolei atunci când porniți, atunci când ieșiți din modul sleep și dezactiva în plus ecranul de blocare:
(Doar spune: toți pașii de mai jos face pe propriul risc, am doar informații cu privire împărtășesc subiectul!)
1. Opriți ecranul de blocare:
Du-te la folderul: C: \ Windows \ SystemApps \ și redenumiți folderul Microsoft.LockApp_cw5n1h2txyewy, atribuiți un nume, cum ar fi: «1Microsoft.LockApp_cw5n1h2txyewy»
Reporniți.
(Redenumire spate spate spate)
2. Opriți solicitarea parolei atunci când cererea sau apăsați butonul Enter când parola nu este specificat:
Win + R (run) - userpasswords2 de control
Necesită confirmare din partea utilizatorului - Off.
Apăsați butonul OK din fereastra pop-up (nu introduceți nimic, dacă aveți nici o parolă, dacă sunt întrebați - apoi introduceți de 2 ori)
repornire
3. Opriți solicitarea parolei sau solicitarea apăsați butonul Enter când iese din modul sleep:
(Inițial în setările de alimentare de pe tabletă lipsește din „parola cerere la ieșirea Sleep“)
Permite afișarea elementului:
Win + R - regedit - du-te la sucursala
HKEY_LOCAL_MACHINE \ SYSTEM \ CurrentControlSet \ Control \ putere \ PowerSettings \ 0E796BDB-100D-47D6-A2D5-F7D2DAA51F51
două clicuri de mouse dreapta pe «Atribute» și modificați valoarea de la unitate la două: 2
repornire
Faceți clic dreapta pe Start - Settings - System - Putere și modul sleep - Setări avansate de alimentare - Stabilirea schemei de alimentare - Modificare setări de alimentare avansate - Modificați setări care sunt disponibile în prezent:
la punctul solicită parolă la reactivare în introducerea a două locuri „Pe baterie“ și „Alimentat“, selectați - Da!
(Aici, nu am fost confundat: pentru un motiv sau altul, atunci când am selectați „Nu“, nici o interogare de parolă este dezactivat)
repornire
(Resetarea se poate face o dată la sfârșitul anului de ajustare - pentru cei care citesc mai întâi totul și apoi face)
În plus:
parola contului Dezactivați (poate cere oricine):
RMB (butonul din dreapta al mouse-ului) pe Start - Settings - Conturi - Conectare Setări - Schimbare parolă:
introduceți parola veche, noile câmpuri parola sunt lăsate goale
Reporniți.
(După ce am deconectați parola pentru contul, am meniul dispare în opțiunile de conectare, în cazul în care puteți alege „Nu“ în intrare necesar)
Altfel am observat - Dacă setați o parolă pentru cont, apoi dispare problema cu adaugarea / modificarea / eliminarea „gresie“ din meniul Start. Dacă parola nu este specificat, „PIN la ecranul de start“ - nu funcționează, și, în general, nu pot fi eliminate sau adăugate pentru a schimba „gresie“.
Am ajuns înainte de cele de mai sus, a incercat tot ce am găsit pe internet, am făcut (site-ul străin a fost), înainte de cele de mai sus:
PKM Start - Linie de comandă ca administrator - introduceți (sau copiați și lipiți):
și apăsați Enter.
Poate că acest lucru este parțial ajutat.
Citat (nu face totul, oferind doar ca text):
Copiați promptul de comandă pe o singură linie, apăsând Enter după fiecare.
Prima comandă dezactivează parola atunci când rulează pe baterie, al doilea - de la rețea.
Pentru a reveni ca: