Cum de a selecta și de a trece la un fundal diferit în Photoshop CS5
In tutorial, vom folosi noul Photoshop CS5 - Instrumentul "Refine Edge".
EXEMPLUL fată imagine:

1. Deschideți imaginea pe care doriți să lucrați.
2. Context Duplicate (background) prin apăsarea unei combinații de taste Ctrl + J. De asemenea, în straturile paleta glazik elimina din stratul inferior.
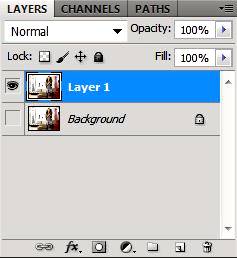
3. Primul pas este de a identifica cât mai repede posibil pentru o femeie (nu puteți foarte precis).
Voi folosi instrumentul instrumentul Selecție rapidă ( „selecție rapidă“ / butonul «W»). Selectați-l din bara de instrumente, sau pur și simplu faceți clic pe tasta tastatură W.
4. Apăsați butonul mouse-ului stânga și ținându-l va încerca să evidențieze fundal.
Dacă ceva nu merge bine:
Combinația tastele Z Ctlr + o anulează ultima operație;
Rapidă de la tastatură Ctlr + Alt + Z anulează ultimele câteva acțiuni.
Încercați să apuca o selecție fundal tot. Este în regulă dacă împreună, ca parte a fetei iasă în evidență din fundal.
Eu, de exemplu, sa dovedit:

Pentru comoditate, de selecție poate fi zoom. Îmi place să o fac cu tastele săgeată.
În general, lucrul cu chei accelerează întregul proces de mai multe ori.
Zooming - Ctrl și "+";
Downscaling - Ctrl și "-";
Asigurați-vă imaginea de pe întregul ecran - combinația de taste Ctrl și 0 (zero);
Instrument pentru mână (Instrumentul „de mână“ / tasta „H“) este utilă atunci când imaginea nu se potrivește pe ecran. Acesta vă permite să schimbe imaginea.
Apăsați bara de spațiu și pentru a muta imaginea, țineți apăsat butonul stâng al mouse-ului și se deplasează mouse-ul pe masă.
Modificați dimensiunea pensulei, care este eliberat prin apăsarea tastei „[“ pentru a reduce dimensiunea pensulei și „]“ pentru a crește.
5. Pentru a exclude de separare a pieselor care nu sunt necesare, în bara de opțiuni, selectați butonul:
Și cu prudență cu privire la aceasta, ținând apăsat butonul din stânga, în acele locuri în care există prea mult de selecție.
Dacă trebuie să aloce mai mult pentru a adăuga ceva, apoi reveniți la instrumentul de a adăuga un punct culminant:
Deci, aici este rezultatul meu:

6. În panoul Straturi (F7) apăsați butonul o mască pentru a ascunde fundal:
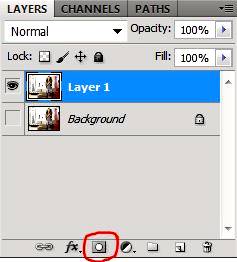
Dispărută în fundal, și nu fata. Bine, suntem izolați de fundal. Pentru a modifica selecția în masca noastră. avem nevoie de o paletă «Masca». Puteți deschide meniul în Windows - Masca (Window - mască). În acest panou, faceți clic pe butonul Invert (Intvertirovat).
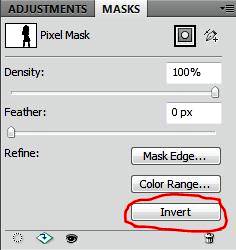
Totul a mers foarte bine:

Am tot ce a luat 2 minute.
7. În același timp, deschide imaginea în Photoshop, vei face fundal. Am una dintre străzile din Paris.

8. Acum trebuie să ne întoarcem la imaginea anterioară. Devine foarte simplu - faceți clic pe tab-ul din imaginea anterioară.
9. Instrument Move Tool (Instrument „Move“ / butonul «V») apuca fata noastră, ținând apăsat butonul din stânga al mouse-ului și trageți-l la a doua zakladochku imagini. Așteptați o secundă până la tab-ul se va deschide și elibera fata noastră pe imaginea de fundal. Puteți aranja orice mod doriți, utilizând instrumentul.
Am primit acest lucru:

Da, parul nu este perfect izolat, lipirea bucăți de un fundal alb, precum și, în unele locuri, părul tăiat:

Ok, există ceva pentru a lucra la. Prin modul în care am plecat de 2 minute.
10. În primul rând, în paleta Straturi, faceți clic pe masca, situat pe stratul superior:
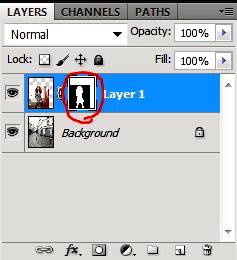
11. Pentru a edita masca pe masca paleta (Masca), faceți clic pe butonul Edge Mask (Masca Edge).
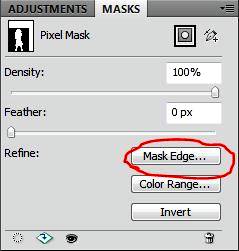
Dacă selectați păr negru, desigur, alege un fundal negru nu este necesar. Puteți alege pe alb (pe alb).
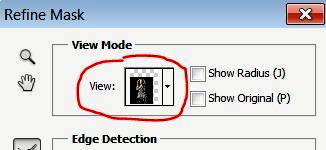
Imediat a devenit clar modul în care inexactă a fost lansat:

Instrumentul Căutare Raza sculei (Precizați raza), pe care o puteți găsi în aceeași fereastră, motivul pentru bucla de par.
În cazul în care ultima dată când selecția pe care taie o parte din păr, chiar în momentul întoarcerii lor.
Iată ce sa întâmplat până acum:


Acum, pentru a obține un exponat mai natural (la întâmplare), în aceeași fereastră următoarele setări:
Pene (pene) - face toată fetița buclă neclară;
Contrast (Contrast) - adaugă marginile selecției definiție;
Shift Edge (Mutare margine) - taie circuitul (atunci când se deplasează cursorul spre stânga);
Ultima verificare Culori decontaminat (Color Clear) și glisorul Cantitate la (numărul) mi-a permis pentru a îndepărta în continuare halo alb in jurul parului.
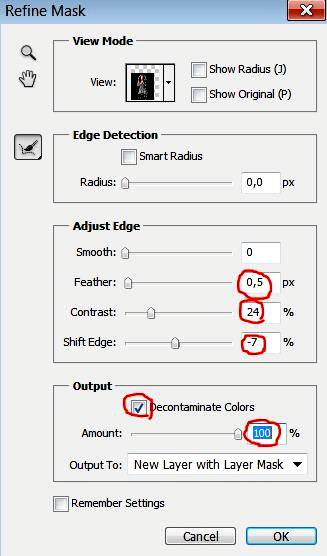
Dacă aveți o altă imagine, este posibil, iar setările vor fi diferite. Încearcă să se joace cu polzunkamii și veți vedea diferența.
Tot ce se poate apăsa butonul OK.
13. Uite, a existat un al treilea strat cu o mască, iar stratul anterior glazik off.
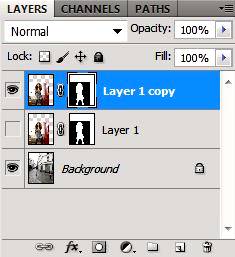
14. Rezultatul timp de cinci minute este excelent.

Dar, așa cum a devenit: