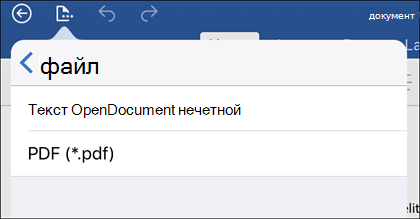Cum de a salva, sau converti fișiere în format pdf - helpdesk birou
Cum de a salva, sau converti fișiere în format PDF
În aplicațiile Office, aveți posibilitatea să salvați, sau conversia fișierelor în format PDF pentru a le distribui sau să le imprimați în magazin. sunt necesare un software suplimentar sau programe de completare.
Utilizați formatul PDF dacă doriți ca fișierul să îndeplinească următoarele condiții:
fișier ar trebui să arate la fel pe cele mai multe calculatoare;
fișier ar trebui să fie mai mici;
Este nevoie de compatibilitate cu standardul industriei.
În Exemplele includ CV-uri, documente juridice, documente, fișiere, read-only (care nu poate fi modificat) și de imprimare, precum și fișiere destinate pentru imprimarea comercială.
aplicație Office utilizat:
În fila Date externe în grupul de export, faceți clic pe PDF sau XPS.
În caseta Nume fișier, tastați sau selectați un nume pentru document.
În Salvare ca listă de tip, faceți clic pe PDF.
Dacă doriți hârtie de imprimare de înaltă calitate, setați comutatorul la Standard (publicarea on-line și imprimare).
În cazul în care calitatea imprimării nu este la fel de importantă ca și dimensiunea fișierului, setați comutatorul la dimensiunea minimă (publicarea on-line).
Faceți clic pe butonul Opțiuni. pentru a alege paginile care urmează să fie imprimate, specificați dacă aspectul de imprimare și pentru a selecta opțiunile de ieșire. Faceți clic pe OK.
Notă: Nu puteți economisi energie Vizualizați foi ca PDF-fișier.
Faceți clic pe fila Fișier.
În caseta Nume fișier, tastați numele fișierului, în cazul în care nu se acordă.
În Salvare ca listă de tip, faceți clic pe PDF.
Dacă aveți nevoie de hârtie de imprimare de înaltă calitate, setați comutatorul la Standard (publicarea on-line și imprimare).
În cazul în care calitatea imprimării nu este la fel de importantă ca și dimensiunea fișierului, setați comutatorul la dimensiunea minimă (publicarea on-line).
Faceți clic pe butonul Opțiuni. pentru a alege paginile care urmează să fie imprimate, specificați dacă aspectul de imprimare și pentru a selecta opțiunile de ieșire. Când ați terminat, faceți clic pe OK.
Faceți clic pe Salvare.
Faceți clic pe fila Fișier.
Faceți clic pe butonul Export.
În exportul acestui articol, selectați o parte a notebook-ului pe care doriți să salvați în format PDF.
În selectarea formatului faceți clic pe PDF (* .pdf), și faceți clic pe butonul Export.
În caseta de dialog Salvare ca, în caseta File Name, tastați numele notebook-ului.
Faceți clic pe Salvare.
Faceți clic pe fila Fișier.
Faceți clic pe Salvare ca și selectați partea corespunzătoare a notebook-ului pe care doriți să salvați în format PDF.
În secțiunea Salvați ca un clic PDF și apoi faceți clic pe Salvare.
În caseta File Name, tastați un nume pentru notebook-ul.
Faceți clic pe Salvare.
Faceți clic pe fila Fișier.
În caseta Nume fișier, tastați numele fișierului, în cazul în care nu se acordă.
În Salvare ca listă de tip, faceți clic pe PDF.
Dacă aveți nevoie de hârtie de imprimare de înaltă calitate, setați comutatorul la Standard (publicarea on-line și imprimare).
În cazul în care calitatea imprimării nu este la fel de importantă ca și dimensiunea fișierului, setați comutatorul la dimensiunea minimă (publicarea on-line).
Faceți clic pe butonul Opțiuni. pentru a alege paginile care urmează să fie imprimate, specificați dacă aspectul de imprimare și pentru a selecta opțiunile de ieșire. Când ați terminat, faceți clic pe OK.
Faceți clic pe Salvare.
Faceți clic pe fila Fișier.
În caseta Nume fișier, tastați numele fișierului, în cazul în care nu se acordă.
În Salvare ca listă de tip, selectați PDF și faceți clic pe Salvare.
Faceți clic pe fila Fișier.
În caseta Nume fișier, tastați numele fișierului, în cazul în care nu se acordă.
În Salvare ca listă de tip, faceți clic pe PDF.
Efectuați modificările necesare la rezoluția imaginii și a informațiilor netipăribilă.
Pentru a modifica setările de imprimare ale documentului, selectați Print Settings.
Când ați terminat, faceți clic pe OK.
Faceți clic pe Salvare.
Faceți clic pe fila Fișier.
În caseta Nume fișier, tastați numele fișierului, în cazul în care nu se acordă.
În Salvare ca listă de tip, faceți clic pe PDF.
Dacă aveți nevoie de hârtie de imprimare de înaltă calitate, setați comutatorul la Standard (publicarea on-line și imprimare).
În cazul în care calitatea imprimării nu este la fel de importantă ca și dimensiunea fișierului, setați comutatorul la dimensiunea minimă (publicarea on-line).
Faceți clic pe butonul Opțiuni. pentru a alege paginile care urmează să fie imprimate, specificați dacă aspectul de imprimare și pentru a selecta opțiunile de ieșire. Faceți clic pe OK.
Faceți clic pe Salvare.
Selectați Fișier> Export> Creare PDF / XPS.
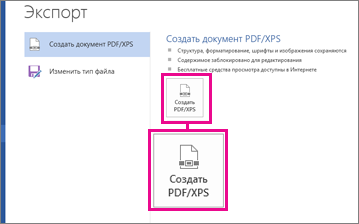

posibilitate suplimentară de a crea fișiere PDF
Pentru a converti în format PDF numai anumite pagini, selectați-le în câmpul Pagini.
Pentru a crea un PDF-fișier într-un set de marcaje, selectați Creați marcaje utilizând. și apoi faceți clic pe Word Marcaje. dacă adăugați un marcaj în document, sau de la pozițiile.
Dacă doriți să includeți în proprietățile documentului PDF-fișier, asigurați-vă că este selectată caseta de validare Proprietăți document.
Pentru a face documentul mai ușor de citit într-un cititor de ecran programe, verificați etichetele structurii documentului pentru a îmbunătăți lizibilitatea.
Compatibilitatea cu ISO 19005-1 (PDF / A). Această opțiune generează un PDF-document de arhivare folosind standardul 1.7 PDF. PDF / Un standard asigură că, atunci când deschideți documentul pe un alt computer va arata exact la fel.
Conversia text la un bitmap, în cazul în care nu puteți încorpora un font. Dacă nu puteți încorpora un font într-un document, apoi Crearea unor fișiere PDF utilizați un text bitmap pentru a PDF-document care arata la fel ca originalul. Dacă această opțiune nu este selectată în fișierul utilizează non-inline font lectură fișiere PDF, programul poate utiliza un font diferit.
Criptati documentul cu o parolă. Selectați această opțiune pentru a restricționa accesul la fisier PDF pentru persoanele care nu au o parolă. Când apăsați butonul OK. Word se va deschide o casetă de dialog de criptare document în format PDF. în care puteți introduce o parolă și confirmați-o.
Puteți copia din PDF-documentul conținutul dorit prin deschiderea în Word.
Selectați Fișier> Deschidere și localizați PDF-File. Word va deschide un PDF într-un fișier nou. Puteți copia conținutul pe care doriți, inclusiv imagini și diagrame.
Faceți clic pe fila Fișier.
În caseta Nume fișier, tastați numele fișierului, în cazul în care nu se acordă.
În Salvare ca listă de tip, faceți clic pe PDF.
Dacă aveți nevoie de hârtie de imprimare de înaltă calitate, setați comutatorul la Standard (publicarea on-line și imprimare).
În cazul în care calitatea imprimării nu este la fel de importantă ca și dimensiunea fișierului, setați comutatorul la dimensiunea minimă (publicarea on-line).
Faceți clic pe butonul Opțiuni. pentru a alege paginile care urmează să fie imprimate, specificați dacă aspectul de imprimare și pentru a selecta opțiunile de ieșire. Când ați terminat, faceți clic pe OK.
Faceți clic pe Salvare.
Selectați aplicația Office din lista verticală.
Faceți clic pe butonul Microsoft Office. indicați spre săgeata de lângă Save As. și apoi faceți clic pe PDF sau XPS.
În caseta Nume fișier, tastați sau selectați numele fișierului.
În Salvare ca listă de tip, faceți clic pe PDF.
Pe lângă optimizare: Efectuați una dintre următoarele acțiuni, în funcție de dimensiunea dorită a calității de fișiere și imprimare:
Pentru a imprima o foaie de calcul sau un raport de înaltă calitate, faceți clic pe Standard (publicare online și imprimare).
În cazul în care calitatea imprimării nu este la fel de importantă ca și dimensiunea fișierului, faceți clic pe Dimensiune minimă (publicare online).
Pentru a configura alte setări de fișier, apoi faceți clic pe Opțiuni. (Link-uri către informații suplimentare despre aceste opțiuni, consultați. Secțiunea pentru mai multe informații.) Faceți clic pe OK.
Faceți clic pe butonul Microsoft Office. indicați spre săgeata de lângă Save As. și apoi faceți clic pe PDF sau XPS.
În caseta Nume fișier, tastați sau selectați numele registrului de lucru.
În Salvare ca listă de tip, faceți clic pe PDF.
Pe lângă optimizare: Efectuați una dintre următoarele acțiuni, în funcție de dimensiunea dorită a calității de fișiere și imprimare:
Pentru a imprima cartea în calitate înaltă, faceți clic pe Standard (publicare online și imprimare).
În cazul în care calitatea imprimării nu este la fel de importantă ca și dimensiunea fișierului, faceți clic pe Dimensiune minimă (publicare online).
Pentru a configura alte setări de fișier, apoi faceți clic pe Opțiuni. (Link-uri către informații suplimentare despre aceste opțiuni, consultați. Secțiunea pentru mai multe informații.) Faceți clic pe OK.
În meniul Fișier, indicați spre export. și apoi faceți clic pe PDF sau XPS.
În caseta Nume fișier, tastați sau selectați numele formularului.
În Salvare ca listă de tip, faceți clic pe PDF.
Pe lângă optimizare: Efectuați una dintre următoarele acțiuni, în funcție de dimensiunea dorită a calității de fișiere și imprimare:
Pentru a imprima un formular cu înaltă calitate, faceți clic pe Standard (publicare online și imprimare).
În cazul în care calitatea imprimării nu este la fel de importantă ca și dimensiunea fișierului, faceți clic pe Dimensiune minimă (publicare online).
În caseta Nume fișier, tastați sau selectați numele fișierului.
În Salvare ca listă de tip, faceți clic pe PDF.
Pe lângă intervalul de pagini, selectați partea corespunzătoare a notebook-ului pe care doriți să salvați în format PDF.
Faceți clic pe butonul Microsoft Office. indicați spre săgeata de lângă Save As. și apoi faceți clic pe PDF sau XPS.
În caseta Nume fișier, tastați sau selectați numele prezentării.
În Salvare ca listă de tip, faceți clic pe PDF.
Pe lângă optimizare: Efectuați una dintre următoarele acțiuni, în funcție de dimensiunea dorită a calității de fișiere și imprimare:
Pentru a imprima prezentarea în calitate înaltă, faceți clic pe Standard (publicare online și imprimare).
În cazul în care calitatea imprimării nu este la fel de importantă ca și dimensiunea fișierului, faceți clic pe Dimensiune minimă (publicare online).
Pentru a configura alte setări de fișier, apoi faceți clic pe Opțiuni. (Link-uri către informații suplimentare despre aceste opțiuni, consultați. Secțiunea pentru mai multe informații.) Faceți clic pe OK.
Salvarea în format PDF pentru partajare sau de distribuție prin intermediul internetului
În cazul în care publicarea se intenționează a fi partajate într-un format fix în rețeaua Internet sau local, urmați pașii de mai jos.
În Salvare ca listă de tip, faceți clic pe PDF.
Pe lângă optimizarea, faceți clic pe Modificare.
Pentru a afișa caseta de dialog complet și selectați opțiunile dorite, faceți clic pe Advanced. (Link-uri către informații suplimentare despre aceste opțiuni, consultați. Pentru mai multe informații, a se vedea.)
Faceți clic pe OK.
Faceți clic pe Salvare.
Salvați ca PDF pentru tipărire profesională
Dacă doriți să trimiteți publicarea la imprimantă, urmați pașii de mai jos.
În meniul Fișier, indicați spre Pack. și apoi faceți clic pentru imprimarea prin transfer.
Lista va fi imprimată de publicare Cum? în panoul din stânga, selectați o opțiune. Dacă deplasarea este utilizat, selectați imprimarea Professional. Dacă te duci la un centru de copiere profesional, selectați imprimare de înaltă calitate.
Faceți clic pe Preferințe imprimare.
În caseta de dialog Opțiuni de imprimare, selectați opțiunile dorite. (Link-uri către informații suplimentare despre aceste opțiuni, consultați. Secțiunea pentru mai multe informații.) Faceți clic pe OK.
În Selectați un element pentru a remedia corecta problemele descoperite de aplicare Editura.
Sub Export, faceți clic pe Creare PDF.
Faceți clic pe Salvare.
În Expertul de ambalare, selectați dosarul în care doriți să exportați fișierul, apoi faceți clic pe Următorul.
În caseta Nume fișier, tastați sau selectați un nume pentru document.
În Salvare ca listă de tip, faceți clic pe PDF.
Pe lângă optimizare: Efectuați una dintre următoarele acțiuni, în funcție de dimensiunea dorită a calității de fișiere și imprimare:
Pentru a imprima un document cu înaltă calitate, faceți clic pe Standard (publicare online și imprimare).
În cazul în care calitatea imprimării nu este la fel de importantă ca și dimensiunea fișierului, faceți clic pe Dimensiune minimă (publicare online).
Faceți clic pe butonul Microsoft Office. indicați spre săgeata de lângă Save As. și apoi faceți clic pe PDF sau XPS.
În caseta Nume fișier, tastați sau selectați un nume pentru document.
În Salvare ca listă de tip, faceți clic pe PDF.
Pe lângă optimizare: Efectuați una dintre următoarele acțiuni, în funcție de dimensiunea dorită a calității de fișiere și imprimare:
Dacă aveți nevoie de hârtie de imprimare de înaltă calitate, setați comutatorul la Standard (publicarea on-line și imprimare).
În cazul în care calitatea imprimării nu este la fel de importantă ca și dimensiunea fișierului, faceți clic pe Dimensiune minimă (publicare online).
Faceți clic pe butonul Opțiuni. pentru a alege paginile parametrilor de imprimare și de ieșire și specificați necesitatea aspect al imprimării. (Link-uri către informații suplimentare despre aceste opțiuni, consultați. Secțiunea pentru mai multe informații.) Faceți clic pe OK.
Exportul unui document Word sau un registru de lucru Excel în format PDF pe iOS, faceți clic pe butonul fișierului din stânga sus, selectați Export. și apoi PDF.