Cum de a lucra cu autocad
AutoCAD - software-ul utilizat pentru automatizarea la crearea de desene, care permite utilizatorului sa creeze imagini 2-D și 3-D precise, care sunt apoi utilizate în construcții și de fabricație. Cea mai recentă versiune de AutoCAD poate fi rulat pe un Mac sau PC. Persoanele cu AutoCAD deprinderi, capabil de a crea desene la scară, care sunt apoi utilizate pentru producerea de echipamente, planificarea proiectelor de capital, dezvoltarea de circuite electronice și construcția de case și clădiri comerciale.
pași Editare
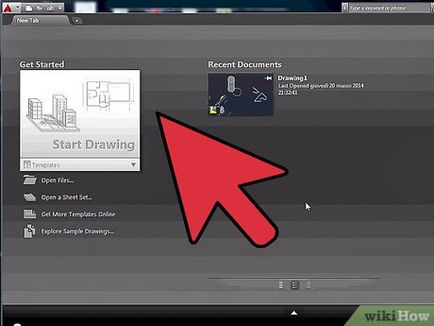
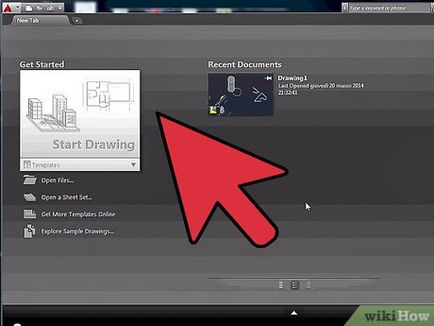
Determinați ce proiect pe care doriți să utilizați AutoCAD. Din software AutoCAD are o gamă largă de aplicații posibile. Puteți găsi programe care sunt adaptate în mod specific pentru zona dvs. de interes, cum ar fi crearea de desene pentru arhitectura, mecanice, civile, aeronave sau sarcini elektroskhematicheskih.
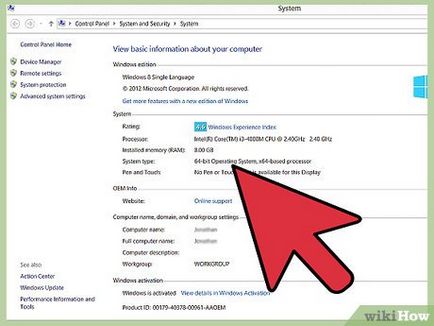
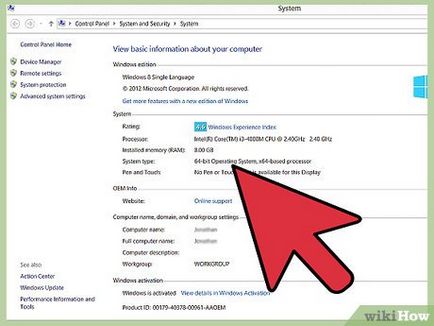
- 2 GB de RAM
- 2 GB de spațiu liber pentru instalare
- Rezoluția ecranului 1024x768
- Internet Explorer 7.0 sau o versiune mai mare
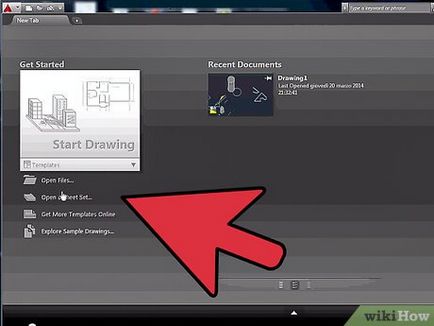
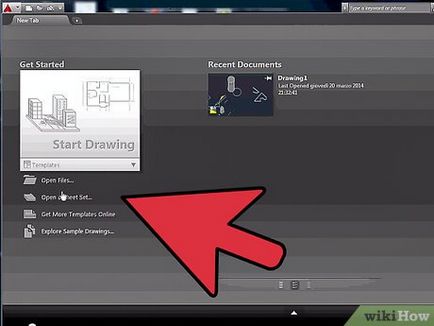
Instalați programul AutoCAD. Procesul este o instalare tipică cu pas cu pas expertul instrucțiuni de instalare. Instalarea durează aproximativ 30 de minute. După finalizarea comenzii rapide AutoCAD apare pe desktop. Faceți dublu clic pe pictograma atunci când doriți să începeți cu programul.
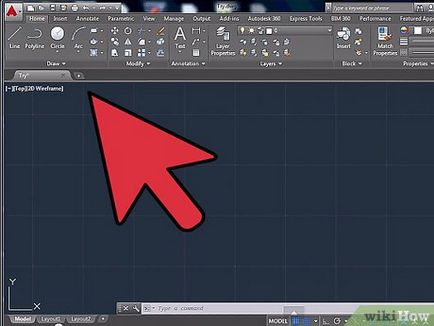
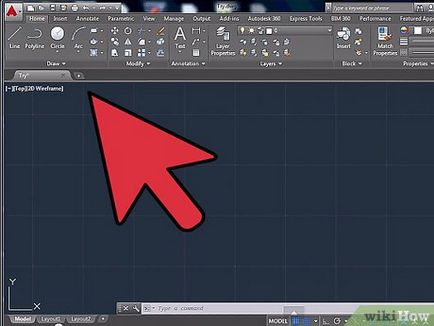
- Butonul „Aplicație“: mare și roșu literei A în colțul din stânga sus al ecranului - acesta este butonul „Application“. Acesta este utilizat pentru a imprima fișierul și ieșiți din program.
- Acces rapid Bar: Acest bar este situat lângă „Application“ și conține comenzi utilizate frecvent, cum ar fi „Salvați“ și „Open.“
- Panglica: Panglica este sub bara de instrumente Acces Rapid, și constă dintr-o serie de file (cum ar fi „acasă“, „Insert“, „Adnotează“, „View“, etc.), care conțin un grup de comenzi și instrumente standard.
- Status Panel: Panoul care acoperă întreaga partea de jos a ecranului - o bara de stare. Practic este compus din controale setări care vă va permite să urmăriți diferitele schimbări în procesul de creare a unui desen.
- Comandă / Solicitare Panou: Direct deasupra barei de stare este panoul de comandă / de interogare. Cu ajutorul software-ului poate comunica cu tine.
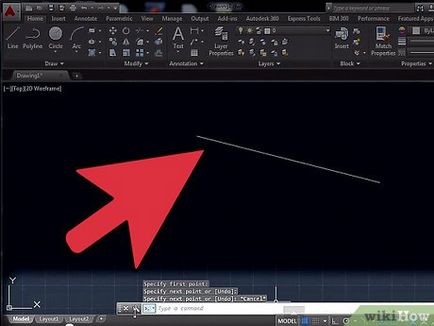
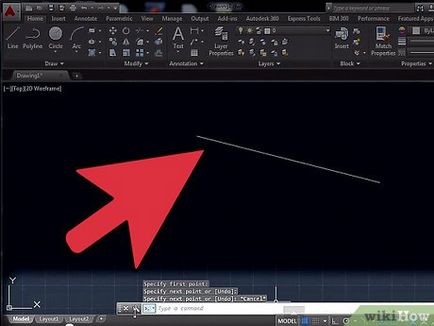
Creați un desen nou. Bara de instrumente Acces rapid, faceți clic pe „File“, apoi „Nou“. Noul desen va utiliza unul dintre sistemele de măsuri standard: engleză și metric. Dacă doriți să utilizați propriile setări atunci când creați un desen, selectați caseta de dialog „Șabloane“ din meniul „Options“. Desenați o formă simplă. Stăpânește tehnicile de bază ale AutoCAD și să păstreze practica abilitățile cele mai de bază înainte de a lua pe un desene mai complexe. Efectuați un exercițiu simplu pentru a începe cu, de exemplu, trage o linie orizontală.
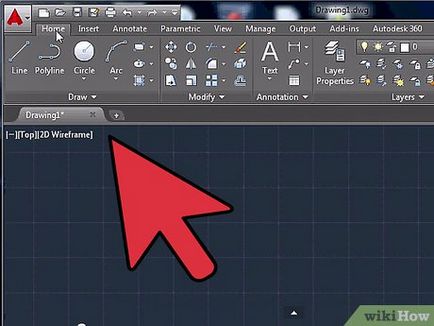
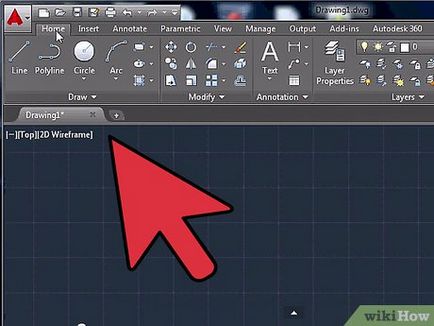
Găsiți imaginea unei viteze mici în partea de jos a ecranului. Aceasta icoana este „spațiu de lucru“. Faceți clic pe ea și selectați „Elaborarea 2D Adnotată. "
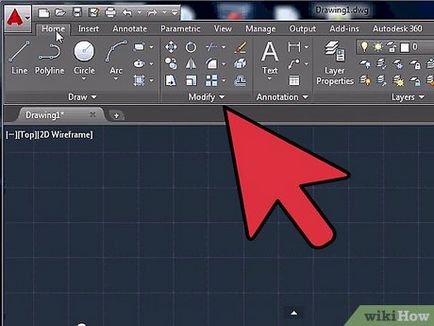
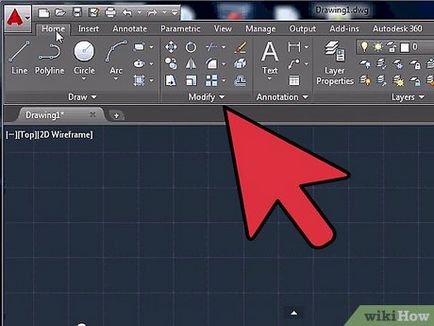
Faceți clic pe pictograma „acasă“ pe partea stângă a benzii.
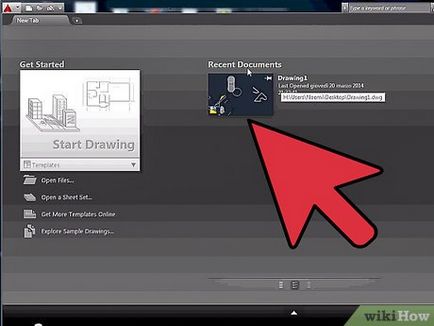
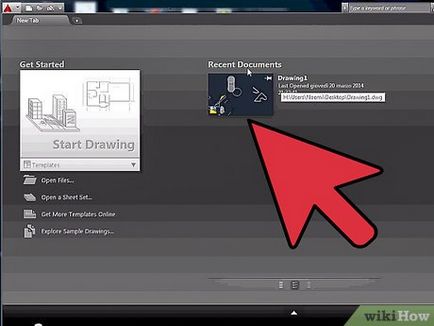
Selectați pictograma „linie“ din meniul drop-down.
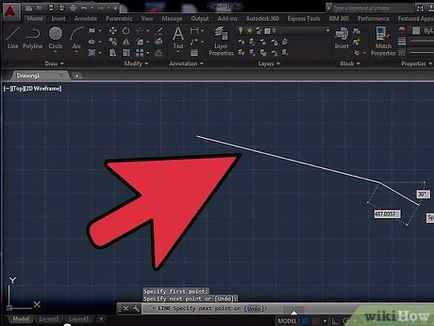
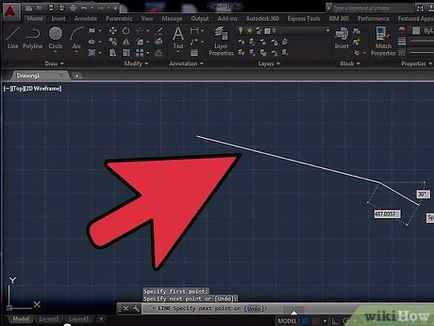
Verificați textul în comanda bar / cereri. Textul ar trebui să fie de o frază „Se specifică primul punct“.
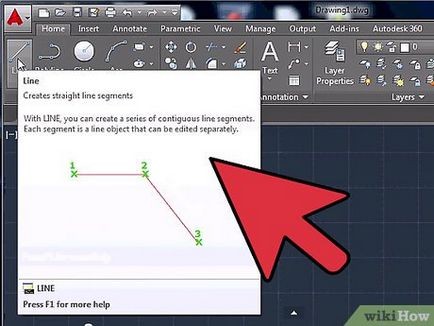
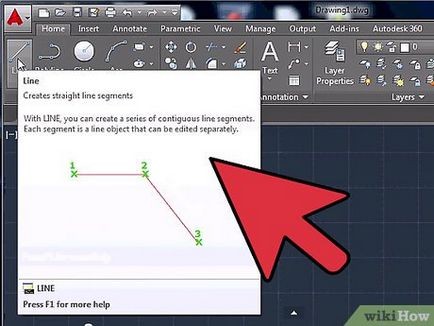
Mutați cursorul mouse-ului în zona de desenare. „+“ Simbol va urma cursorul în toate mișcările sale.
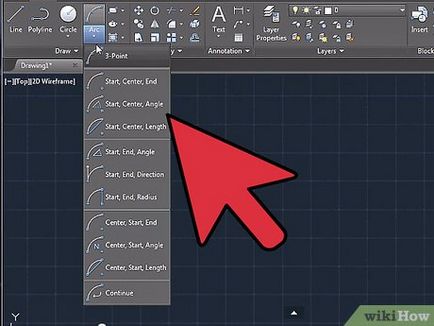
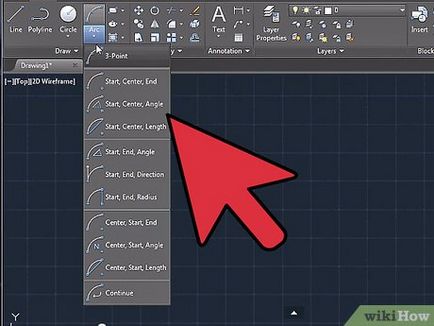
Faceți clic pe butonul din stânga al mouse-ului aproape de centrul zonei de desen. Acest lucru va crea primul punct al liniei.
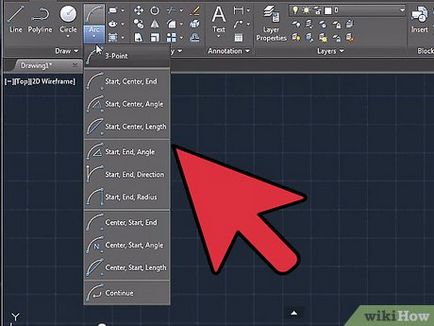
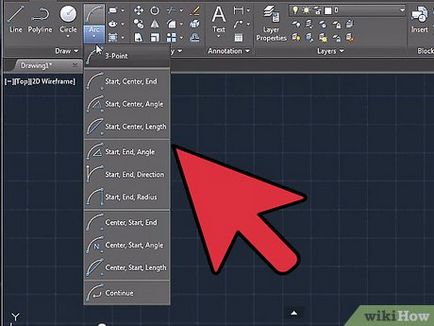
Găsiți comanda textul de bare / interogare „Se specifică punctul următor sau [Anulare]“.
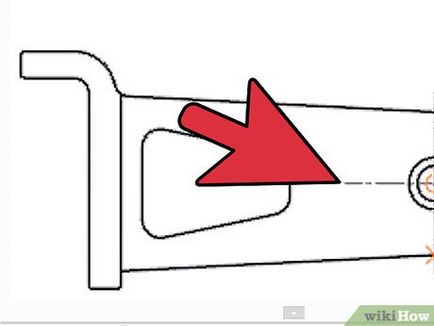
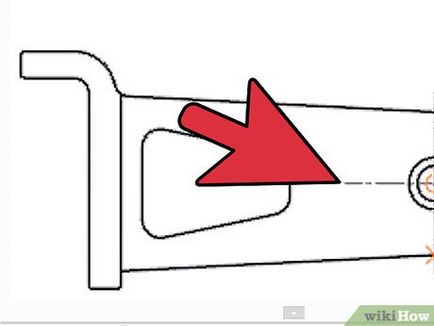
Introduceți textul „4 @<0" в панели команд/запросов и дважды нажмите Enter.
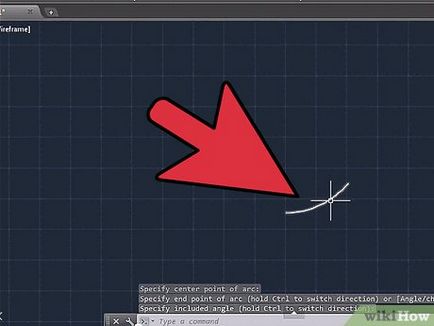
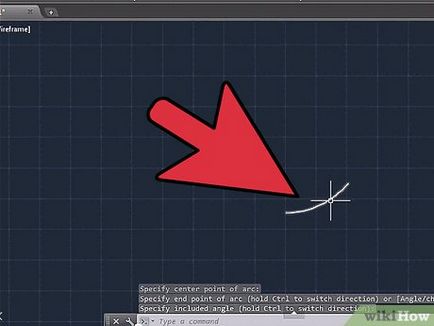
Aceasta completează crearea unei linii de 4 inch (10 cm). În acest exemplu, definește punctul de plecare @ 4 reprezintă unitatea de măsură, <определяет направление, а следующее число (в данном случае 0) - это градус угла по отношению к горизонтальной оси.
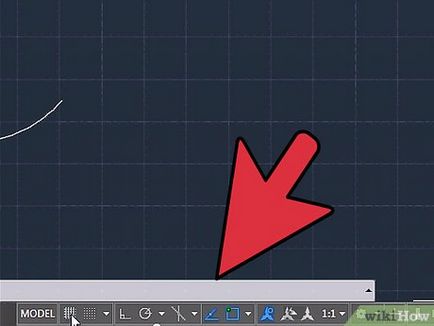
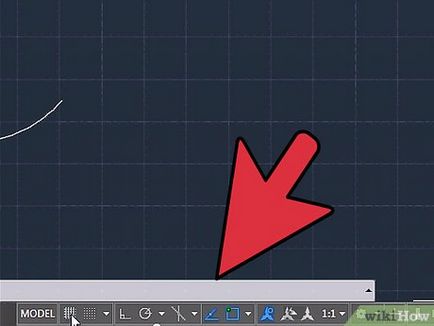
Experiment cu alte caracteristici pentru a crea desene. Aflați cum să atragă forme și alte forme, cum ar fi dreptunghiuri și arcade, precum și a pune mâna pe alte funcții importante, cum ar fi ștergerea, schimbarea tipului de linii și adăugarea de culoare.
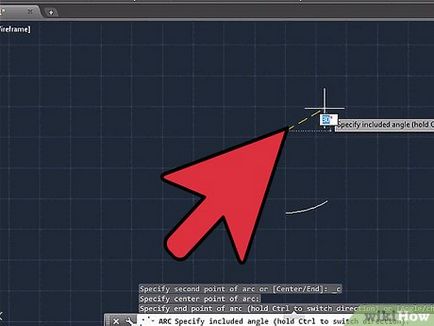
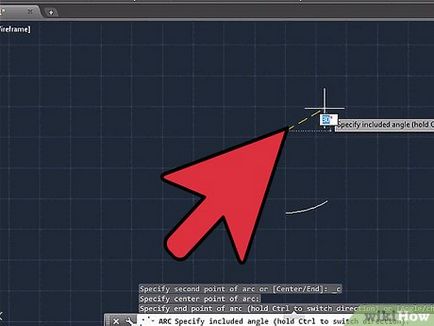
Crearea, folosind cunoștințele nou dobândite. Când deveniți AutoCAD mai experimentat, linia puteți converti un plan de 2-dimensional, planul în formă de 3-dimensionale, se adaugă o reproducere fidelă a materialelor, precum și de a lucra cu lumina si umbre.
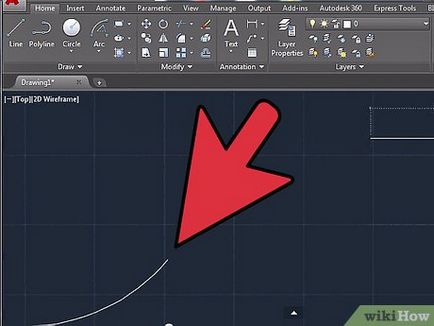
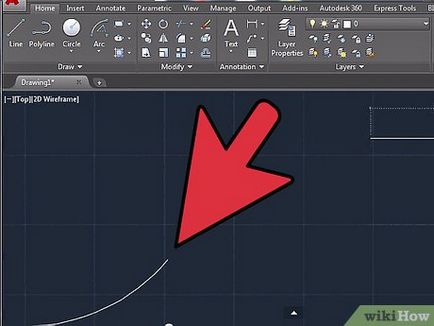
Salvați desenul. Întoarceți-vă la Bara de instrumente Acces rapid, selectati „Options“, „Open“ și „Save“, apoi urmați comanda dorită. Pentru a ieși complet aplicația, faceți clic pe „Application“, a muta cursorul pe „Exit“ și faceți clic.