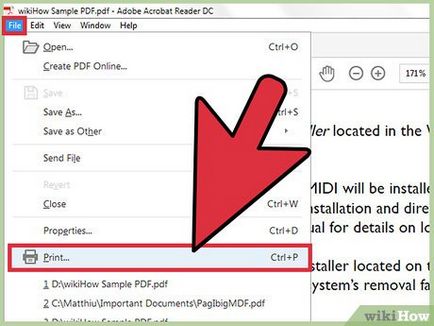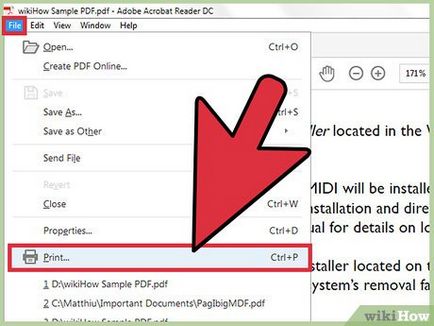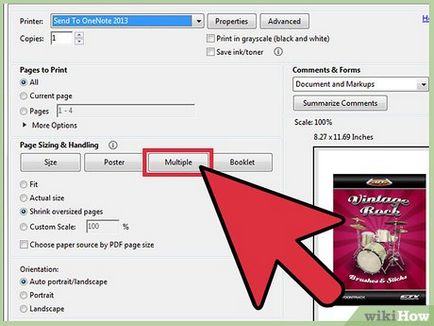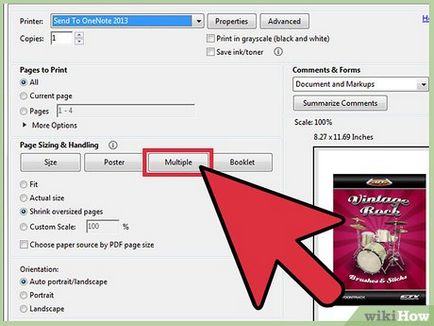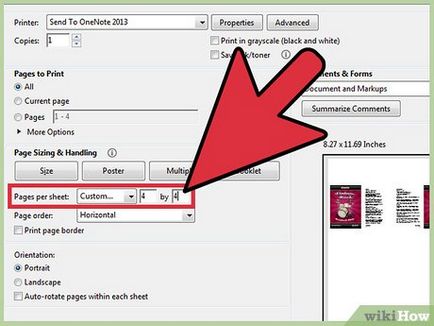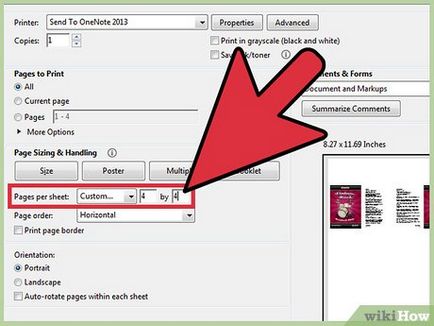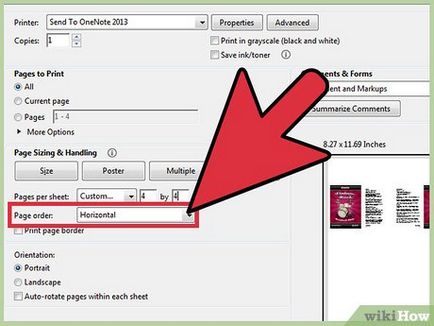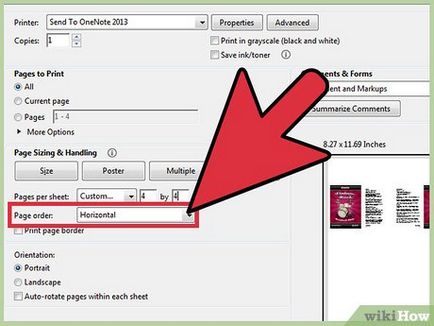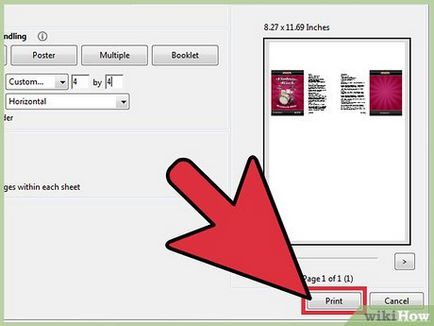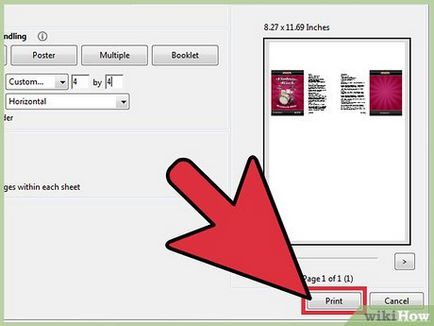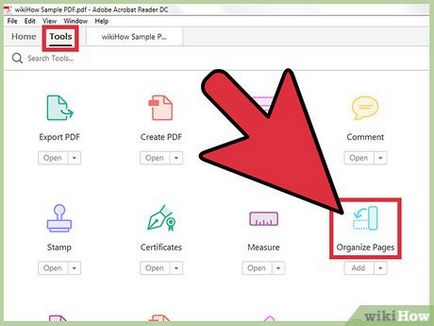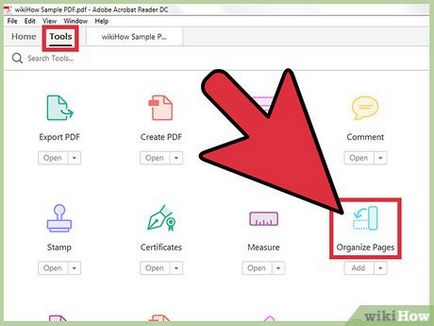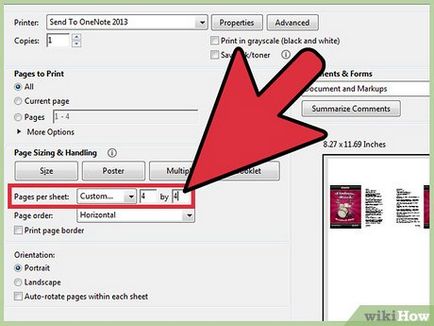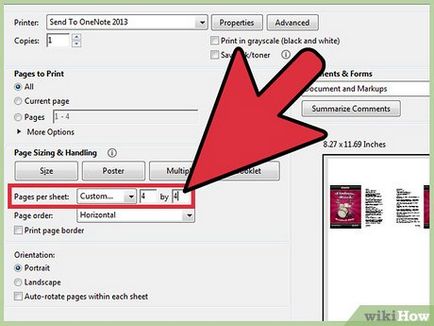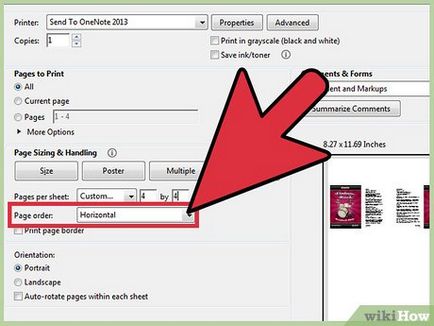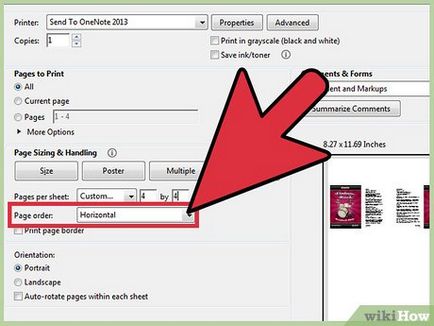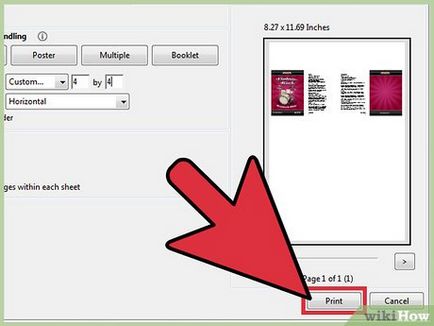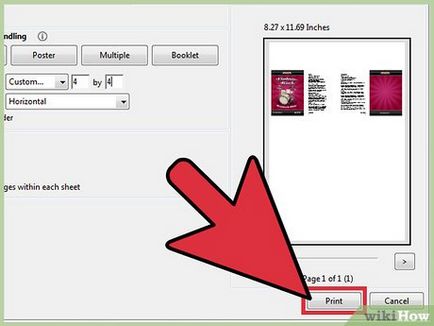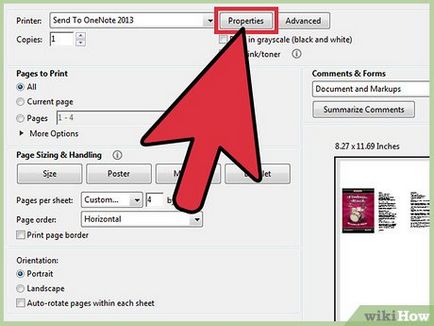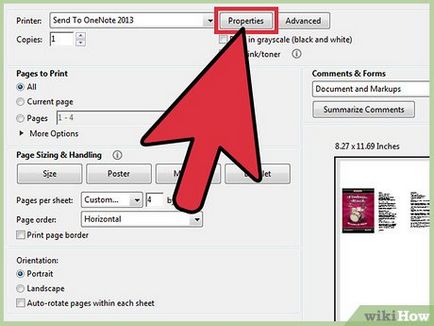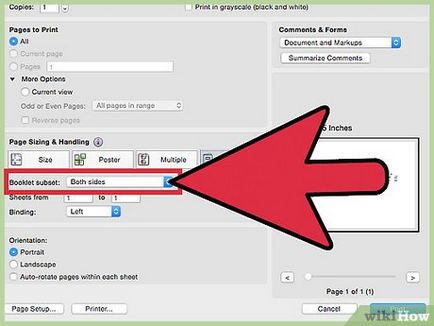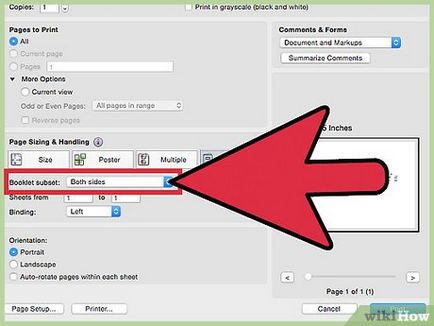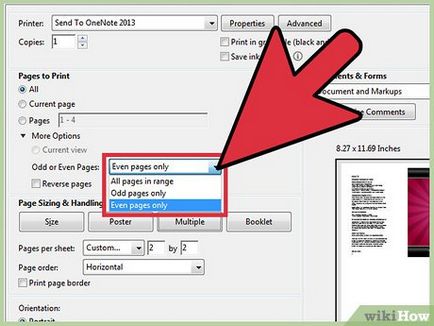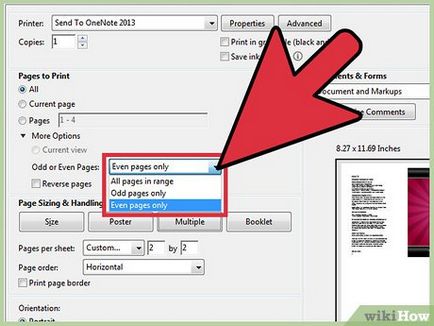Selectați "Print ...". Faceți clic pe "File". În meniul drop-down, selectați "Print ...". Acest lucru va aduce o fereastră pop-up sau caseta de dialog.
- Utilizatorii de Mac pot utiliza combinația de taste ⌘ comandă P.
- Utilizatorii Windows pot folosi o combinație de taste ctrl P. [2]
Schimbarea „la scară o pagină.“ Găsiți secțiunea „Scalarea pagina.“ Extindeți meniul drop-down. În secțiunea „Pagini de scală“ selectați „Mai multe“ opțiune.
- această secțiune se numește „Ajustați paginile de mărime și de prelucrare“ în noile versiuni ale Adobe Reader. [3]
Selectați numărul de pagini PDF pe coală. După ce faceți clic pe butonul „multiple“, în noua parte ar trebui să apară în caseta de dialog: „Pagini pe foaie“. Utilizați meniul drop-down de lângă meniul pentru a selecta numărul de pagini PDF pe care doriți să le imprimați pe o pagină de hârtie.
- În noile versiuni ale Adobe, puteți instala orice număr de pagini. [4]
Specificați ordinea paginilor. Găsiți opțiunea „Page Order“ și extinde meniul drop-down. Vei avea 4 opțiuni pentru a alege de la: orizontală, pe orizontală spre spate, verticale, verticale în ordine inversă.
- Dacă selectați „orizontală“, pagina va fi plasat într-un rând de la stânga la dreapta.
- Dacă selectați „orizontală înapoi“, pagina va fi plasat într-un rând de la dreapta la stânga.
- Dacă selectați „Vertical“, pagina va merge la colțul din stânga sus. Acestea vor fi plasate de sus în jos, la stânga la dreapta.
- Dacă selectați „Vertical înapoi“, pagina va merge la colțul din dreapta sus. Acestea vor fi plasate de sus în jos, la dreapta la stânga. [5]
Imprimați documentul. Pentru a imprima, faceți clic pe butonul „Print“. Scoateți pagina imprimată din imprimantă.
- Pentru a economisi hârtie, imprima documentul pe ambele fețe. [6]
Metoda 2 din 3:
Imprimarea în aceleași pagini PDF pe o singură coală Editare
Faceți o copie a paginii PDF. Cele „Organizeaza pagini“, care pot fi folosite pentru a simplifica și de a face copii ale paginilor PDF nu este disponibilă în versiunea gratuită a programului Adobe Reader. Faceți copii ale paginilor înainte ca documentul este convertit într-un fișier PDF. Pentru a face acest lucru, trebuie să faceți următoarele:
- Faceți clic pe tab-ul „Tools“ și selectați „Organizați paginile.“
- Selectați pagina sau paginile pe care doriți să le propage.
- Hold Crtl sau ⌘ comandă. când mutați schița într-un alt loc. [7]
Selectați "Print". Pentru a imprima mai multe pagini PDF pe o singură coală, pentru a modifica setările de imprimare.
- Faceți clic pe „File“ și selectați „Print“.
- Găsiți „Zoom pe pagină“ sau „Ajustați paginile de mărime și de prelucrare“ și selectați „Mai multe“ opțiunea.
- Utilizați meniul de „Pagini pe coală“ în jos pentru a selecta numărul de pagini PDF pe care doriți să le imprimați pe o pagină de hârtie. [8]
Setați ordinea paginilor. Găsiți o parte din „Ordinea paginilor“. Aveți posibilitatea de a alege dintre cele patru opțiuni vor fi disponibile.
- Dacă selectați „orizontală“, pagina va fi plasat într-un rând de la stânga la dreapta.
- Dacă alegeți opțiunea „orizontală înapoi“, pagina va fi plasat într-un rând de la dreapta la stânga.
- Dacă selectați „Vertical“, pagina va merge la colțul din stânga sus. Acestea vor fi plasate de sus în jos, la stânga la dreapta.
- Dacă selectați „Vertical înapoi“, pagina va merge la colțul din dreapta sus. Acestea vor fi plasate de sus în jos, la dreapta la stânga. [9]
Imprimați documentul. Pentru a imprima, faceți clic pe butonul „Print“. Scoateți pagina imprimată din imprimantă.
- Pentru a economisi hârtie, imprima documentul pe ambele fețe. [10]
Imprimare față-verso pe Windows. imprimare față-verso vă permite să imprimați documente pe ambele pagini ale hârtiei.
- Faceți clic pe "File" din meniul drop-down, selectați "Print".
- Faceți clic pe „Properties“.
- Selectați fila „Pagină“, apoi - „imprimare față-verso (manual)“
- Faceți clic pe „OK“ pentru a imprima documentul. [11]
Imprimare față-verso pe un Mac. Imprimarea documentelor pe ambele fețe ale unei coli de hârtie, salvați de hârtie.
- Faceți clic pe tab-ul „File“ și selectați „Print“.
- Extindeți caseta de dialog Imprimare făcând clic pe caseta albastră de lângă „Printer“.
- Extindeți meniul drop-down sub câmpul „Pagini“ și selectați opțiunea „Aspect“.
- Localizați "imprimare duplex" din meniul drop-down, selectați "Align Left".
- Faceți clic pe butonul „Print“ pentru a imprima documentul. [12]
Imprimare față-verso pe o imprimantă cu imprimare pe o singură față. Dacă imprimanta nu este accesibilă pentru imprimarea față-verso, atunci puteți imprima documentul pe ambele fețe ale foii manual.
- Faceți clic pe tab-ul „File“ din meniul drop-down și selectați „Print“.
- Derulați în jos la „ciudat sau chiar pagini“ și selectați „Numai chiar.“
- Pune o bifă lângă opțiunea „În ordine inversă.“
- Faceți clic pe butonul „Print“ pentru a imprima documentul.
- Scoateți hârtia din imprimantă. În cazul în care documentul este format dintr-un număr impar de pagini, adăugați o foaie albă.
- Așezați teancul de foi în tava de hârtie. Chiar și paginile trebuie să se întindă cu fața în jos și partea de sus a paginii ar trebui să fie trimise la imprimantă.
- Selectați File> Print> par sau impar Pages> Numai chiar> Reversed> Imprimare. [13]