Cum de a face Word Liniuță em
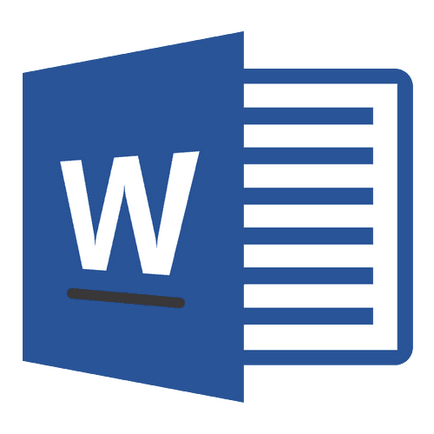
Când se scrie tot felul de articole în MS Word este de multe ori necesitatea de a pune cratima lungi între cuvinte, nu doar o liniuță (cratima). Vorbind despre acesta din urmă, în cazul în care toată lumea știe acest simbol se află pe tastatură - este blocul de numere din dreapta și din rândul de sus cu numere. Aici sunt doar reguli stricte invocate pentru textele (mai ales în cazul în care este, desigur, rezumate, documente importante), necesită utilizarea corespunzătoare a semnelor: o liniuță între cuvintele, cratimă - în cuvintele care sunt scrise împreună, dacă se poate numi.
Înainte de a face cu modul de a face bord lung în Cuvânt, nu este de prisos să vorbim despre faptul că există la fel de mult ca trei tipuri de linii - electronice (foarte scurt, acesta este cratima), mediu și lung. Asta e despre ultima vom descrie mai jos.
înlocuirea automată a caracterelor
Microsoft Word înlocuiește automat cratimele cu cratime în unele cazuri. De multe ori, AutoCorecție, care are loc pe zbor, în timp ce în mod direct de tastare, este suficient pentru a scrie corect textul.
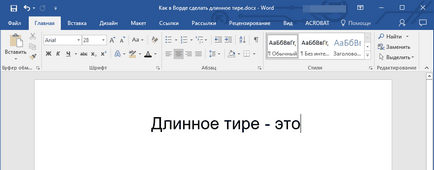
De exemplu, tastați în text, după cum urmează: „Em Dash - este“. De îndată ce ai pus un spațiu după cuvântul care vine după simbolul cratimă (în acest caz, cuvântul „ea“), o cratimă între cuvintele schimbat la o cratimă. În același timp, diferența trebuie să fie între cuvânt și cratima pe ambele părți.
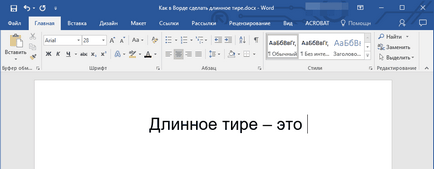
În cazul în care o cratimă este utilizat în cuvântul (de exemplu, „cineva“), spații înainte și în fața lui nu sunt în valoare de ea și bord lung, el, desigur, nu un înlocuitor.
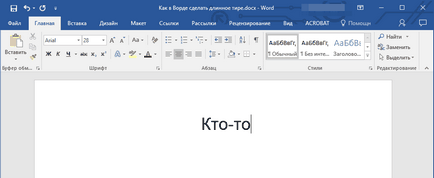
Notă: O liniuță, care este plasat în Cuvântul la AutoCorect nu este lung (-) și secundar (-). Acest lucru este pe deplin în conformitate cu normele textului scris.
coduri hexazecimale
În unele cazuri, precum și în unele versiuni ale Ward înlocui automat cratima în cratimă nu se întâmplă. În acest caz, este posibil și necesar pentru a pune o liniuță de propria lor, folosind un anumit set de numere și combinația hotkey.
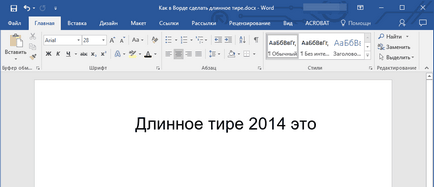
2. Apăsați combinația de taste „Alt + X“ (cursorul în același timp, trebuie să fie potrivit pentru introducerea cifrelor).
3. combinație numerică Introdus este înlocuită automat de către un em-liniuță.
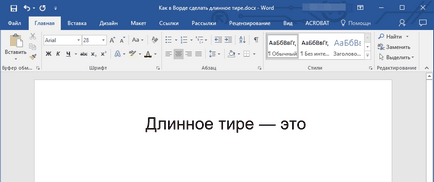
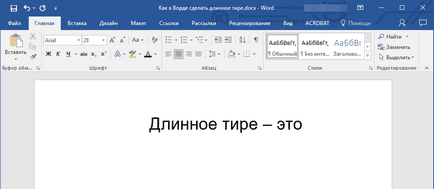
introducerea simbolurilor
Pune linii lungi în Word și poate fi utilizat cu mouse-ul, selectând caracterul adecvat din setul de programe încorporate.
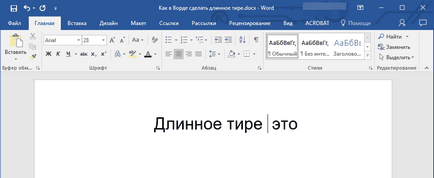
1. Poziționați cursorul la locația textului, care ar trebui să fie cratimă lungă.
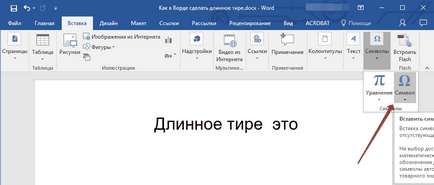
2. Comutați la „Inserare“ și apoi faceți clic pe butonul „Simboluri“. dispuse în grupul omonime.
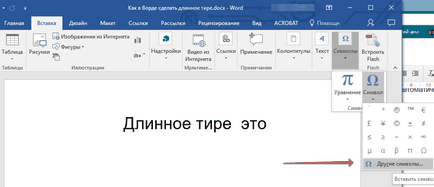
3. În meniul de clic dreapta, selectați „Alte caractere“.
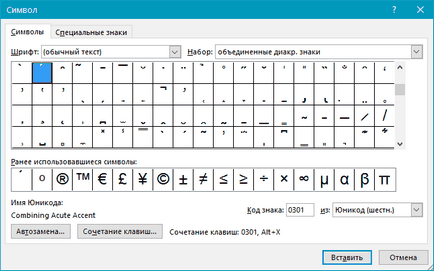
4. În fereastra care apare, localizați cratima lungimea corespunzătoare.
Indicație: Pentru a căuta un caracter dorit de mult timp, doar du-te la tab-ul „Caractere speciale“. Găsiți cratimei em acolo, faceți clic pe ea și apoi faceți clic pe butonul „Insert“.
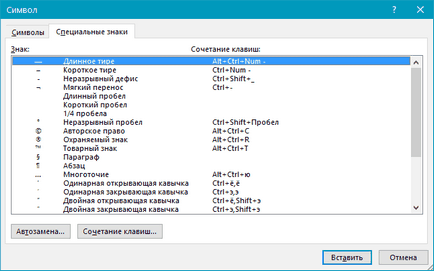
5. lungi vor apărea liniuțe în text.
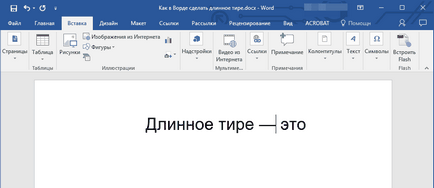
Hotkey
Dacă tastatura are o tastatură numerică, o cratimă lungă poate fi livrat cu ajutorul:
1. Opriți modul „NumLock“. apăsând tasta corespunzătoare.

2. Poziționați cursorul în punctul unde doriți să plasați em-liniuță.
3. Apăsați tasta „Alt + Ctrl“ și „-“ de pe tastatura numerică.
4. Apare textul em-dash.
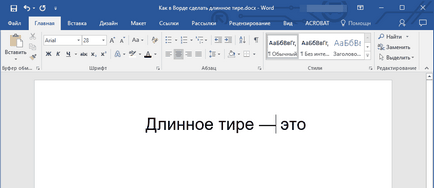
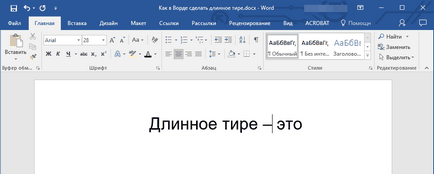
o metodă universală
1. Poziționați cursorul în punctul unde doriți să instalați bord lung.
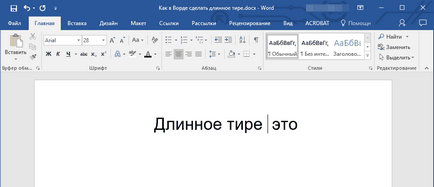
2. Țineți apăsată tasta „Alt“ și introduceți cifre „0151“, fără ghilimele.
3. Eliberați tasta „Alt“.
4. Apare textul em-dash.

Asta e tot, acum știi exact cum să pună liniute lungi în Word. Modul metodelor de utilizare pentru aceste scopuri, vă decideți. Principalul lucru pe care a fost mod convenabil și în timp util. Vă dorim o lucrare extrem de productivă și numai rezultate pozitive.
Suntem încântați să fie în măsură să vă ajute să rezolve problema.
La rândul său, ne puteți ajuta prea. chiar ușor.