Cum de a face un grafic cu interesul în Excel
De multe ori doriți să afișați în rapoarte Excel de cât de multe părți este o totalitate integritatea unui anumit indicator și cât de mult se încadrează la sută pe fiecare parte. De exemplu, pentru a găsi marjele de produs avem nevoie prețul de vânzare împărțit în părți: prețul de achiziție, costurile, marja. Pentru a afișa cota de bune diagrame utilizarea plăcintă cu diferite sectoare de culoare. Luați în considerare mai multe detalii cu titlu de exemplu.
diagrame Pie procente în Excel
Să presupunem că avem bunuri condiționate, care știm cu toții cifrele. Dar avem nevoie pentru a determina ce părți de a vinde. În cazul în care marja sa este de 15% -20%, înseamnă că acest produs va fi vândut doar în vrac, și în cazul în care mai mult de 20% - de vânzare cu amănuntul. Prețul de vânzare cu amănuntul pentru acest produs nu trebuie să depășească 1700 și en-gros - 1400 produse cu marja redusă, vom presupune o primă mai mică de 15%. Acum completați în tabel, după cum se arată mai jos:
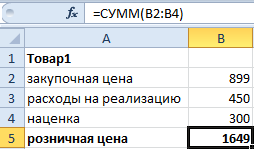
Facem o sută plăcintă diagramă:
Evidențiați gama B2: B4, selectați instrumentul: "Insert" - "Charts" - "Pie".
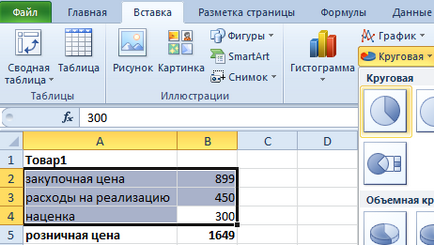
Dacă faceți clic pe diagramă am activat panou suplimentar. Acesta selectați tipul de afișare la raportul procentual de acțiuni, „Lucrul cu Charts“ - „Builder“ - „machete diagrame“ - „Model 6“.
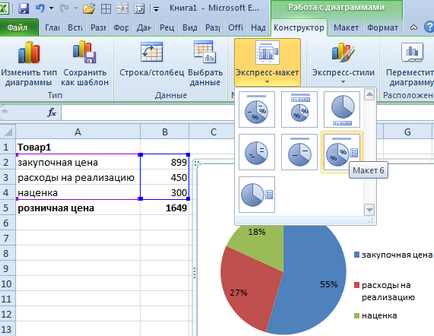
Acum am văzut în mod clar că marja este mai bine să crească cu 50 și vinde acest produs în comerțul cu amănuntul. Deoarece cea mai mare parte de a vinde va fi neprofitabile.
Expunând pentru a crește marja de diagrame prezentabil. Pentru a face acest lucru, faceți clic mai întâi pe diagrama de cerc. Și a doua oară în mod direct la marjele de sector. Apoi țineți apăsat butonul stâng al mouse-ului, a muta sectorul marja mica.
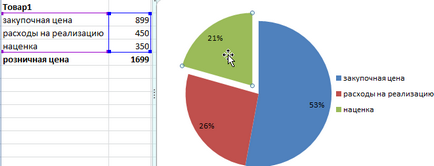
gogoaşă la sută
Prezentarea de tabel diagrama cu informații despre activitățile societății timp de 2 ani. Și compara procentul lor. Construiți tabelul de mai jos:
Pentru a rezolva această problemă, puteți utiliza două diagrame plăcintă. Dar, în acest exemplu, vom folosi un instrument mai eficient:
- Evidențiați gama A2: C4, și apoi faceți clic pe Instrumentul: "Inserare" - "Charts" - "Altele" - "The Ring."
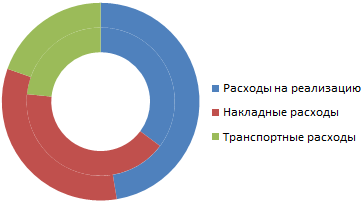
- Pentru a îmbunătăți aspectul, selectați „Lucrul cu Charts“ - „Builder“ - „diagramă stiluri“ - „Stil10“.
- Pentru a afișa graficul ca este selectată o valoare procentuală: Lucrul cu Charts „-“ Builder „-“ machete diagrame „-“ Layout 2“.
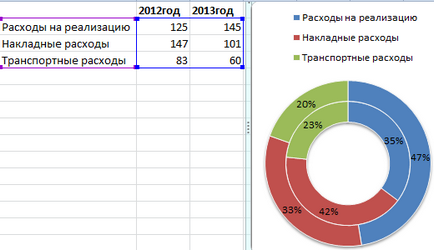
Obiectivul principal al acestor două exemple - pentru a arăta diferența între diferitele tipuri de diagrame și contrastul lor la histogramele. Ei consideră exemplul următor.
Histogramă Procentaj
Acum, ia în considerare modul de a face o histograma Excel pe interes. De exemplu, ia în considerare același tabel sunt prezentarea prin intermediul directe 3-histograme. Din nou, selectați gama A2: C4, și apoi faceți clic pe „Inserare“ - „Graph“ - „Histogramă“:
- „Histograma volum cu grupul“;
- „Diagrama de volum cu acumulare“;
- „Volumul este histogramă normalizat al acumulării.“
Acum, toate acestea creează o histogramă cu ajutorul comutatorului: „Lucrul cu Charts“ - „Builder“ - „linie / coloana.“
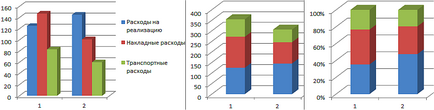
descrie pe scurt care mapează fiecare tip de histogramei selectate în acest exemplu:
Fiecare tip de diagramă are propriile avantaje și dezavantaje. Este important să se aleagă corect modul de afișare grafic pentru tot felul de date. Ea ne învață știința „Infografice“.