Cum de a descărca și instala Adobe Flash Player
instalatori offline pentru Windows:
Nu contează ce spun unii oameni, Adobe Flash este încă o tehnologie foarte popular pe Internet. Și nici HTML5 nu este încă capabil să-l înlocuiască complet.
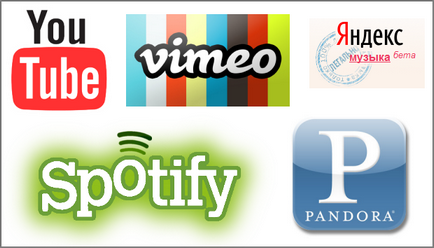
De asemenea, nu fi rău să amintesc mare varietate de jocuri dezvoltate folosind Flash (a se vedea, de exemplu, Fizică jocuri).
Ei bine, de a utiliza serviciile menționate, trebuie să instalați mai întâi pe computer un plugin special pentru browser, numit Adobe Flash Player. Despre ea și să vorbească.
avertisment
Cea mai importantă regulă, care merită să ne amintim: instalat Adobe Flash Player numai de pe site-ul oficial al dezvoltatorului.
Pe Internet, nu vin doar cu propuneri pentru a actualiza invechitul Flash Player. În nici un caz nu se încadrează pentru astfel de provocări, iar dacă în orice dubiu, du-te la site-ul oficial și descărca plugin-ul acolo.
În caz contrar, există riscul de a cădea victimă infractorilor care sub masca de renovare cu plăcere strecurau un program rău intenționat.
instalat Online Adobe Flash Player
Pentru a fi specific, este necesar să se înțeleagă că pentru Windows, de fapt, există 3 versiuni ale plugin-ul pe care îl puteți descărca de pe site-ul Adobe:
Google Chrome deja a construit-în Adobe Flash Player. care este actualizat cu browser-ul. Același lucru este valabil și pentru Internet Explorer în Windows 8/10 și mai târziu.
1. Deci, deschide o pagină pe site-ul Adobe. Pentru a descărca versiunea plug-in este oferit pentru browser-ul și sistemul de operare.
2. Debifați „Da, instalați Google Chrome (opțional)“, dacă este cazul, și faceți clic pe Încărcați pe butonul portocaliu.
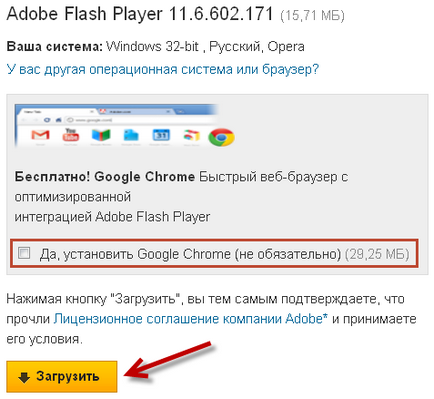
3. Vor fi redirecționat către o altă pagină, iar după câteva momente ar trebui să vedeți o casetă de dialog (dacă utilizați Opera), în cazul în care ar trebui să faceți clic pe butonul Start.
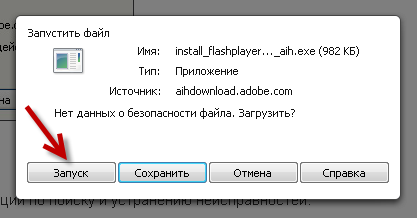
În funcție de browser și setările sale, fișierul de încărcare poate începe automat fără să prezinte toate casetele de dialog. În acest caz, așteptați până când procesul de boot și rulați fișierul descărcat tine.
4. Așteptați un timp până când pe ecran se afișează o fereastră cu programul de setare din titlu Adobe Flash Player. Asigurați-vă că selectați primul buton radio „Permit Adobe pentru a instala actualizări (recomandat)“ și faceți clic pe Următorul.
5. Acum trebuie să așteptați până când descărcarea completă și instalat Adobe Flash Player. Timpul de așteptare depinde de viteza conexiunii la Internet.
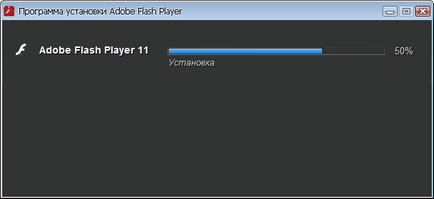
6. După finalizarea instalării, faceți clic pe Finish.
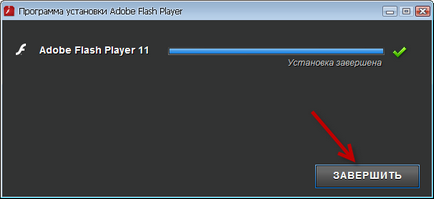
7. Deschideți pagina pe care va fi scris că instalarea a fost reușită.
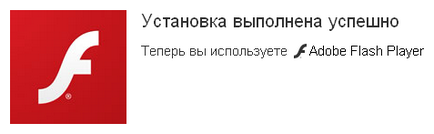
Instalarea Adobe Flash Player utilizând programul de instalare offline
În secțiunea precedentă, am învățat cum să instalați plug-in Adobe Flash Player, folosind așa-numita de instalare on-line. Când a început un program de instalare mic, iar apoi ea a fost singura va descărca și instala cea mai recentă versiune Adobe Flash Player. În cele mai multe cazuri, această opțiune este destul de posibil să se utilizeze.
Cu toate acestea, dacă doriți să instalați Adobe Flash Player pentru prietenii sau cunoscutii care încă nu au creat o conexiune la Internet, sau dacă tocmai ați folosit pentru a păstra instalatorilor programe necesare la îndemână, atunci trebuie să pre-descărca versiunea completă a fișierelor de instalare.
Pe site-ul Adobe există o pagină separată, care conține link-uri pentru a descărca instalatorilor offline, pentru toate platformele disponibile.
1. În primul rând, du-te la această pagină.
Actualizare: Ne pare rău, această pagină a fost eliminată de pe site-ul Adobe.
Link-uri către instalatorii offline, de la bun început încă de lucru.
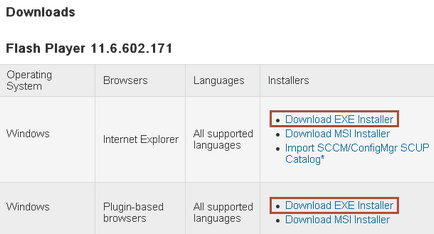
3. La partea de sus a tabelului din ultimele instalatorilor de coloane vor fi link-uri la cea mai recentă versiune a fișierelor de instalare pentru Windows:
4. Descărcați dvs. calculator 3 fișiere:
- install_flash_player_ax.exe [plug-in pentru Internet Explorer]
- install_flash_player.exe [plug-in pentru Firefox]
- install_flash_player_ppapi.exe [plugin pentru Opera și alte browser-ul mobil Chromium]
5. Rulați fișierul.
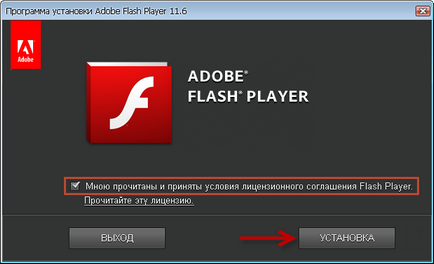
7. În cazul în care în acest moment se execută browser-ul, vi se va cere să-l închidă pentru a continua instalarea.
8. După închiderea instalarea plugin-ul browser-ul va continua în mod automat.
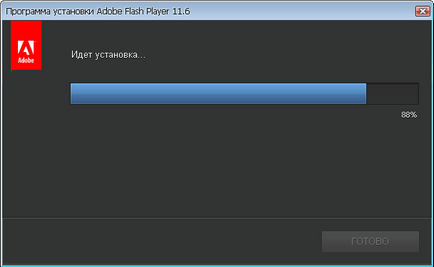
9. Acum, lăsați comutatorul într-o primă poziție în apropierea punctului „Permite Adobe pentru a instala actualizări (recomandat)“ și faceți clic pe Finish.
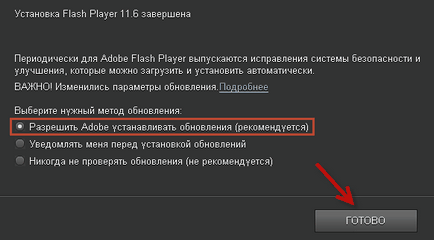
Exact același set, și o altă versiune a pluginului.
actualizări de securitate și Adobe Flash Player Automat
Datorită plugin-ul său prevalenta Adobe Flash Player a devenit o țintă preferată pentru atacatori care nu au abandonat incercarile lor de a exploata problemele de securitate prezente în versiunile mai vechi ale plugin-ul instalat pe un calculator malware. Prin urmare, este foarte important ca Adobe Flash Player actualizat în timp util la cea mai recentă versiune.
Începând cu versiunea 11.2.202.228 în plugin-ul este construit pentru a verifica automat actualizări. Sper că în timpul instalării pe care a părăsit comutatorul în „Permite Adobe pentru a instala actualizări (recomandat).“
Dacă doriți să vă asigurați că auto-actualizarea plugin-ul este într-adevăr activată, puteți face acest lucru în Panoul de control.
1. Deschideți Control Panel și dublu-clic pe Flash Player.
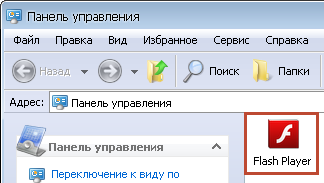
2. Setări Manager de Flash Player. Du-te la ultima filă.
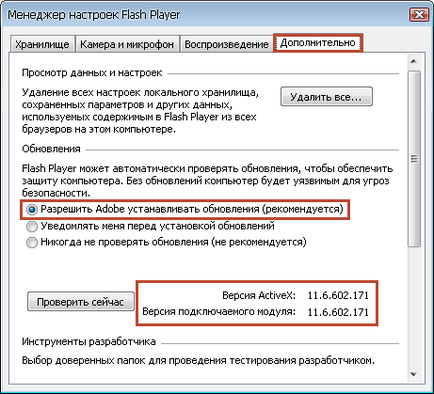
Asigurați-vă că întrerupătorul este în „Permite Adobe pentru a instala actualizări (recomandat).“ În acest caz, toate actualizările neprogramate vor fi instalate automat.
Odată cu disponibilitatea actualizărilor planificate va fi afișat un anunț cu o propunere pentru a face upgrade la cea mai recentă versiune.
În această fereastră puteți vedea versiunea de plugin-uri instalate pentru Internet Explorer (versiunea ActiveX) și alte browsere (versiune plug-in).
3. Închideți Settings Manager de Flash Player.
Scheduler și verificarea actualizare automată
Există o nuanță importantă în actualizarea automată Adobe Flash Player în Windows. Acesta este legat de faptul că, pentru a verifica actualizări utilizând serviciul de sistem nominal - Task Scheduler.
Astfel, în cazul în care acest serviciu este dezactivat, verificare automată actualizări Adobe Flash Player nu va funcționa. În mod normal, acest serviciu nu este tăiat, dar dacă nu sunteți sigur nu se poate strica pentru a verifica.
1. Apăsați combinația de taste Windows + R și în fereastra care apare, de tip services.msc. Apăsați Enter.
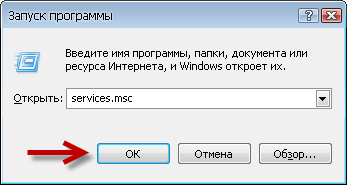
2. Deschideți fereastra Servicii. Derulați în jos la Task Scheduler.
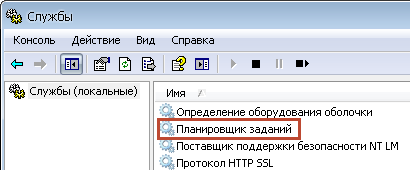
4. În caz contrar, dublu-clic pe elementul Activități programate în fereastra care se deschide, selectați fila General întâi. Setați tipul de pornire la Automat și faceți clic pe Aplicare.
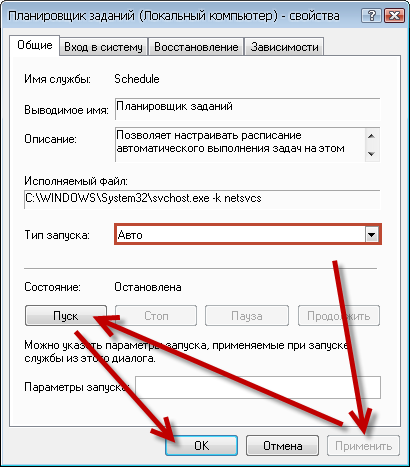
Dacă încercați să înceapă Task Scheduler, primiți un mesaj de eroare, căutare lista serviciilor, jurnalul de evenimente și asigurați-vă că acest serviciu este pornit. Fără ea, planificatorul nu va funcționa.
6. Deschideți Panoul de control și dublu-clic pe Sarcini programate.
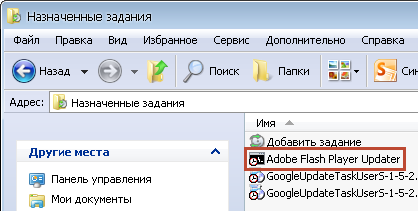
În cazul în care lista include un loc de muncă cu numele Adobe Flash Player Updater. e în regulă. În caz contrar, încercați din nou setarea priza.