Cum de a crea presetări Lightroom

Toată lumea vrea să-și petreacă cât mai puțin timp în imaginile de post-procesare. In acest tutorial vom arăta cum să utilizați presetările în Lightroom și de a îmbunătăți viteza de procesare.

Dacă lucrați în programul Lightroom, aveți opțiunea de a nu îndeplini aceeași sarcină în mod continuu, este suficient pentru a face acest lucru o dată.
Cu acest program, într-adevăr nu trebuie să re-ia toate etapele de prelucrare pentru a obține un anumit efect. Vrei un pic vinietă sau corectare ton rece? Mai departe pas cu pas de lucru, scrie-l sub forma presetarea în viitor, utilizați această presetare pentru alte fotografii.
Creați presetări pentru tine de a simplifica foarte mult procesul de corectare și retușare.
În această lecție vom considera presetările care economisesc considerabil timpul. În primul rând, considerăm presetări de program existente, și apoi să învețe cum să creați propriul.
De asemenea, vă spun despre modul de a crea copii virtuale pentru a experimenta cu efecte diferite și modul în care pentru a da un aspect fotografii de epocă la modă.
În plus, lecția vă va învăța cum să instalați presetări gata făcute descărcate de pe Internet.
După ceva timp la dispozitie va fi o bibliotecă întreagă de efecte de a aplica fiecare dintre care puteți în doar un singur clic al mouse-ului.
1. Import și experiment
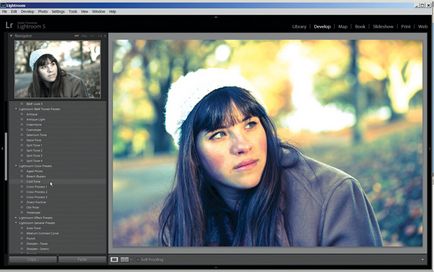
Încărcați un fișier de pornire și urmați instrucțiunile! Trageți presets_before.dng fișier în modulul de bibliotecă, și apoi faceți clic pe Import. Selectați imaginea și mergeți la secțiunea Develop. Treceți cu mouse-ul peste presetările încorporate în panoul Presetări. fereastra Navigator vă permite să vedeți o previzualizare a fiecăreia dintre ele. În acest caz, tonul rece presetat al presetări preconfigurate cele mai potrivite.
2. Crearea de copii virtuale
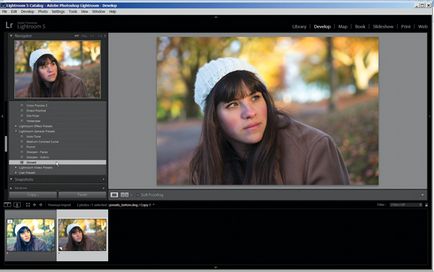
3. Crearea unui efect retro
Du-te la Split panoul Toning (Divizare tonare). Setați următoarele valori: Repere Hue 50, Saturație 40, Umbre Hue 231, Saturație 40, Echilibru +22. Mergeți la panoul Tone Curve (curba ton). Aproape de curba de jos, set punct, apoi mutați cursorul la cel mai jos punct (colțul din stânga jos) și mutați-l ușor în sus.
4. Crearea unei presetări
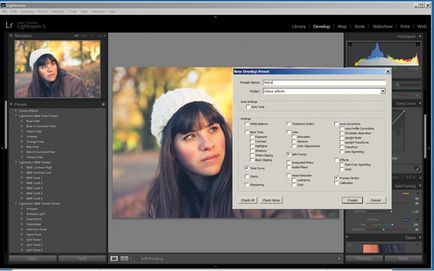
Presetãrile panoului (Presets), faceți clic pe pictograma plus. Crearea unui nou dosar prestabilit: Du-te la Folder meniul drop-down (director) și alegeți New Folder (Dosar nou). Numiți-o "Efecte de culoare, apoi faceți clic pe Creare. Apoi, alegeți setările pe care doriți să le salvați: faceți clic pe „Verificați Niciuna“, apoi selectați curba tonală și Split Toning. Call „retro“ presetat și faceți clic pe butonul Creare.
5. Aplicați presetări atunci când importați
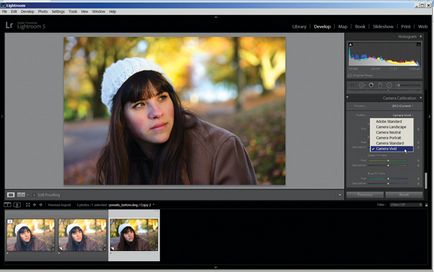
Creați o altă copie virtuală și selectați „adus la zero“. Du-te panoul Aparat foto de calibrare (calibrare aparat de fotografiat). Încercați diferite opțiuni. În cazul nostru se potrivește Camera Vivid. Salvați această setare ca presetare. Data viitoare, când încărcați mai multe fotografii, puteți aplica această presetare pentru toate fișierele dintr-o dată, prin utilizarea funcției „Aplică în timpul importului“.
6. Descărcați Presetări gratuite

Pe Internet, veți găsi multe resurse gratuite presetări gata, de exemplu, Preset Heaven. Pur și simplu descărcați fișierul cu presetarea plăcut, apoi panoul Presetări, faceți clic dreapta pe folderul în care doriți să instalați fișierul, faceți clic pe Import și selectați fișierul cu presetarea.
Un alt avantaj al presetările este că puteți alege setări separate făcute. Când salvați o presetare, apare o fereastră cu o listă a tuturor modificărilor.
Punând un cec, salvați prin aceasta optiune. În cazul în care nici un semn de selectare, aceasta înseamnă că modificarea nu se va aplica în viitor pentru fotografiile pe care doriți să le modificați folosind această presetare.