Creați și configurați o semnătură în Microsoft Outlook 2018

În fereastra de setări, selectați fila „Mesaje“ faceți clic pe „deficiențe de auz“.
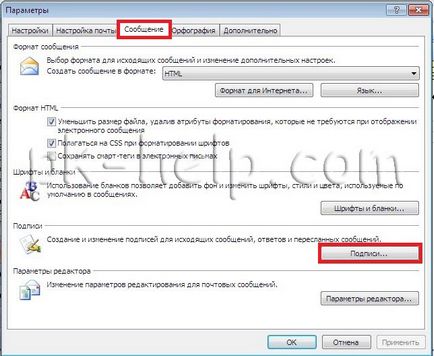
Dați clic pe „Create“, introduceți numele semnăturii și faceți clic pe „OK“.
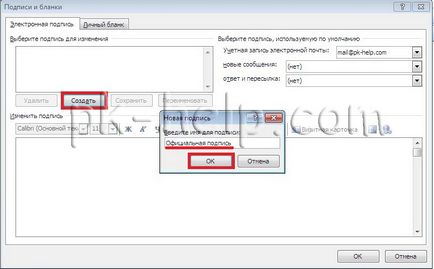
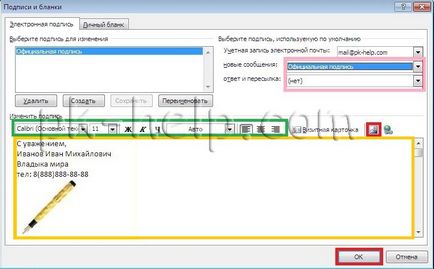
Acum, dacă veți scrie un nou mesaj sau răspunde la cineva, puteți vedea tot ce ai creat o semnătură și substitut este necesar, în cazul în care nu au venit în mod implicit.
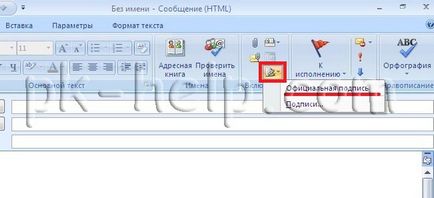
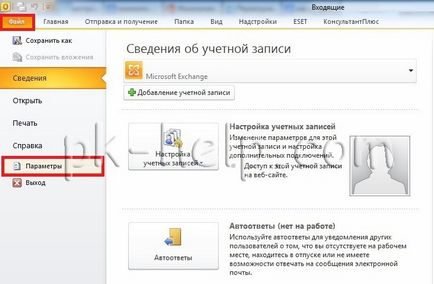
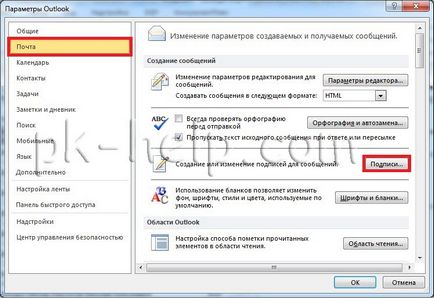
Acum, dacă veți scrie un nou mesaj sau răspunde la cineva, puteți vedea tot ce ai creat o semnătură și substituie corectă, dacă nu semnezi apare implicit.

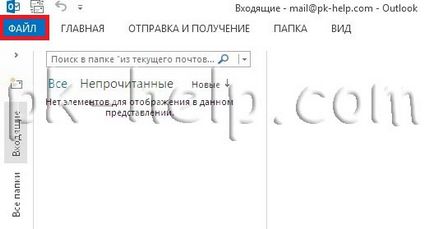
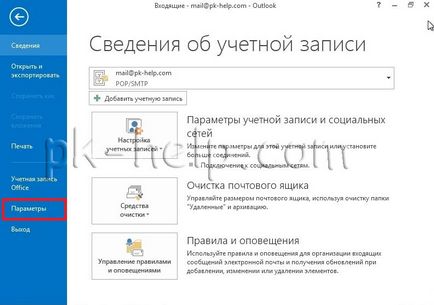
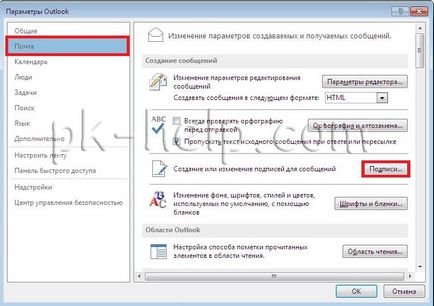
Acum, dacă veți scrie un nou mesaj sau răspunde la cineva, puteți vedea tot ce ai creat o semnătură și substitut este necesar, în cazul în care nu au venit în mod implicit.

Informații pentru administratori Exchange: