Crearea unei semnături în Outlook și adăugarea la mesaj
În Outlook, puteți crea o semnătură personală pentru mesajele de e-mail. Puteți adăuga text, imagini, carte de vizită electronică, logo-ul și chiar imaginea semnăturii olografe. Puteți configura pentru a adăuga automat o semnătură la toate mesajele trimise, sau adăuga manual doar câteva dintre mesajele.
Crearea unei semnături și setarea adăugarea unei semnături într-un mesaj în Outlook
Creați un mesaj e-mail.
În fila Mesaj, în grupul Activați faceți clic pe Semnătură, apoi pe semnături.
Sub Selectați o semnătură pentru a schimba, și apoi faceți clic pe Creare în caseta de dialog, introduceți numele noua semnătură pentru semnătura.
În Selectați o semnătură implicită configura semnătura:
În noul mesaj, selectați semnătura să fie adăugată automat la toate mesajele noi. Dacă nu doriți să vă conectați automat mesajele dvs. de e-mail, acceptați opțiunea implicită: (nr).
În replică și Forward, selectați o semnătură pentru a fi adăugat automat la toate răspunsurile și mesajele transmise. Puteți alege, de asemenea, opțiunea implicită (nr).
Sub Editare semnătură, de tip semnătură, și apoi faceți clic pe OK.
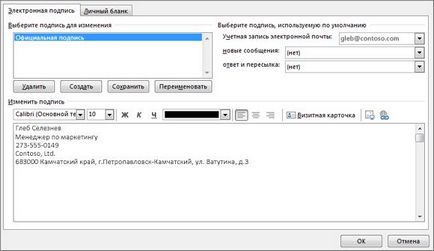
Când creați o semnătură, aceasta nu va fi adăugată la mesaj, deschis în pasul 1 la Outlook, chiar dacă ați configurat pentru a adăuga o semnătură la toate mesajele noi. În acest post trebuie să adăugați manual o semnătură.
Introduceți manual o semnătură
Dacă nu doriți ca semnătura să fie adăugate la toate mesajele noi, răspunsuri, și a transmis scrisoarea, aveți posibilitatea să-l introduceți manual.
Mesajul de e-mail din grup pe panglica Inserare, selectați Signature.
Selectați semnătura din meniul pop-up rezultat.
Notă: Dacă aveți mai multe semnături, puteți comuta între acestea selectând meniul vertical, la pasul 2.