Caută fișiere sau foldere - studopediya
Prin utilizarea Comenzi de căutare. Pentru a găsi un fișier sau un dosar, trebuie:
1. Faceți clic pe Find din meniul principal, sau faceți clic pe Căutare Bara de instrumente Explorer.
2. Selectați fișiere sau dosare. Acest lucru va aduce caseta de dialog Rezultate căutare.
3. Pentru a căuta fișiere și foldere, pot fi utilizate următoarele criterii (singuri sau în diverse combinații): nume, tip de fișier, data ultimei modificări, dimensiunea fișierului, conținutul fișierului. Puteți selecta un dosar în care pentru a începe căutarea folosind butonul Browse.
Căutarea fișierelor pot fi efectuate nu numai pentru criteriile complete, dar, de asemenea, pe partea sa, și de a folosi caractere wildcard () substituții. Ca un wildcard, utilizați un asterisc (*) - Înlocuiesc orice caracter sau set de caractere și semnul de întrebare (de exemplu, toate fișierele doc vor fi găsite atunci când tastați * .doc) (?) - înlocuiește orice caracter unic.
4. Faceți clic pe Find.
1. Pentru a crea o copie a ferestrei active, apăsați
3. Salvați fișierul meniu fișierul de comandă | Salvare ca ... in folderul / elev /<номер группы> .
1. Introduceți inscriptibil (CD-R) sau rescriptibil (CD-RW) CD.
2. Deschideți My Computer. -CD inscriptibil unitate pentru a fi afișate sub formă de «CD-R» sau pictograma numită «CD-RW» pe ea. Faceți dublu clic pe această pictogramă. apare fereastra, la prima vedere ca o fereastră normală Explorer. Acum aveți posibilitatea să glisați și să fixați fișierele dorite în această fereastră sau să le copiați utilizând comenzile rapide de la tastatură
3. În partea stângă, sub inscripția Scrierea Sarcini pe CD. vor exista două link-uri: Burn CD-uri și șterge vremennyefayly (Figura 2.8.).
Dați clic pe primul pentru a scrie fișiere pregătite, sau în al doilea rând, dacă vă decideți să nu arde un disc (acest lucru poate fi util dacă trageți accidental un dosar pentru a scrie nu folderul).
5. Pe ce fel de operațiuni specifice efectuate în prezent, putem învăța din mesajul master. În plus, procentul operației este afișat un indicator de progres.
6. Faceți clic pe Finish. pentru a închide fereastra. Pe această înregistrare pe CD-ROM-ul este terminat.

Dacă încercați să scoateți discul fără a scrie dialogul fișiere pregătit apare, care, cu ajutorul unui comutator puteți alege una dintre cele trei opțiuni. Puteți arde fișierele acum, salvați fișierele în directorul temporar pentru înregistrarea sau șterge fișierele pregătite, nu le scrie pe un CD.
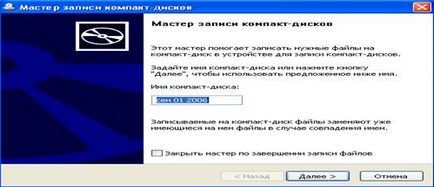
Fig. 2.9 Fereastra pentru introducerea numelui CD-ului
În cazul sistemului de discuri reinscriptibile oferă posibilitatea de a curăța discul din datele scrise. Pentru a șterge fișierele, faceți clic pe inscripția Șterge acest CD-RW. după care discul va fi gata pentru înregistrarea din nou.
După înregistrarea părții de date a CD-ului, fie finalizate sau încă deschisă pentru următoarea sesiune de înregistrare cu pierderea de o anumită cantitate de spațiu pe disc. Toate discurile sunt create ca multi-sesiune, care este, care conține mai multe sesiuni individuale, care pot fi înregistrate la momente diferite. Având în mai multe sesiuni vă permite să înregistrați informații la piesele individuale, ceea ce face CD-R și CD-RW la un mijloc convenabil de referință pentru arhivă.
Lucrul cu aplicatii
aplicații OS numitele programe concepute pentru a rula pe sistem.
În Windows, puteți rula mai multe aplicații simultan și comuta între ele pentru a produce sau schimbul de date. Această proprietate se numește multitasking.
La un anumit moment în timp poate fi activă doar o singură aplicație. Fereastra acestei aplicații este situat pe partea de sus a tuturor celorlalte ferestre, iar bara de titlu este evidențiată. Toate celelalte programe care rulează lucrează în modul de așa-numitul fond (inactiv).
Moduri de a porni aplicația:
1. Prin selectați Meniu principal - programe.
Pentru a face acest lucru, faceți clic pe butonul de meniu principal Start®. Mutați mouse-ul peste programe. Acesta oferă acces la structura ierarhică care conține indicii pentru a rula aplicații care sunt instalate pe computer. Selectați aplicația dorită și lansați-l prin dublu-clic.
2. Prin selectarea opțiunii din meniul principal - Run.
Pentru a face acest lucru, faceți clic pe Executare în meniul principal. deschide caseta de dialog Executare. În caseta de text deschisă introduceți numele aplicației cu tastatura.
3. Pentru a lansa aplicația dorită ar trebui să faceți dublu clic pe eticheta corespunzătoare.
4. Faceți dublu clic pe pictograma executabilului dorit în fereastra programului Explorer (de exemplu, un fișier numit sals.ehe).
Moduri de a comuta între aplicații:
1. În cazul în care fereastra aplicației este vizibilă, este necesar să faceți clic oriunde în fereastra programului de aplicație.
2. Faceți clic pe butonul corespunzător de pe bara de activități. Buton aplicație activă în același timp „apăsat“.
3. Folosind o combinație de taste <Аlt> și
Opriți aplicația în mai multe moduri:
1. Selectați Exit din meniul File al programului de aplicație.
2. Executați comanda Închidere din meniul System, sau apăsați combinația de taste <Аlt> +
3. Făcând clic pe Executare <Закрыть> ,care este prezent în colțul din dreapta sus al fiecărei ferestre (în cazul în care utilizatorul este de lucru cu documentul și încă nu a salva modificările, vi se va cere să-i salveze).
Exercitarea 8. Scanarea documentelor și fotografiilor.
Pentru a scana imagini folosind un software special, una dintre cele mai populare programe FineReader.
1. În prima etapă determină original (culoarea sau fotografia alb-negru, text sau grafice) care specifică metoda de scanare (fig. 2.10).
3. Setați modul de scanare. Pentru imagini alb-negru fără a utiliza nuanțe de gri LINEART (text negru-negru) pentru imagini în tonuri de gri, folosind tonuri de gri (256 de niveluri de gri) pentru fotografii color și desene, utilizați culoarea RGB (foto color).

Fig. Metoda 2.10 Scanarea Selectarea
4. Efectuați o scanare de previzualizare și selectați numai porțiunea din imagine pe care doriți într-o formă digitală. Acest lucru va economisi timp și spațiu pe disc (fig. 2.11).
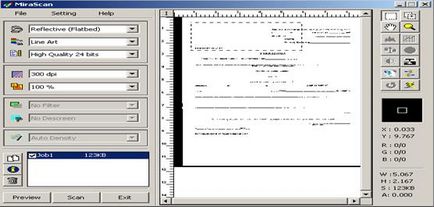
Fig. 2.11 PreScan și selectarea porțiunii dorite la scanarea finală
5. Dacă software-ul permite scanerului, reglați luminozitatea și contrastul utilizând setările curba gamma. Evitați utilizarea setărilor folosind cursoarele luminozitatea și contrastul.
6. face o ajustare separată a componentei roșu, albastru sau verde pentru a obține echilibrul de culoare corectă și saturația.
7. Modificați rezoluția, dacă este necesar. Adăugați un câmp în imaginea rezultată. Dacă există o mască Unsharp filtru (masca peak) în pachetul grafic, l utilizați. Acest filtru este cel mai bun mod de a adăuga claritate a imaginii.
8. Dacă importantă dimensiunea redusă a imaginii finale (să-l folosească pe o pagină web), reduce numărul de culori. De exemplu,
24-bit RGB (16 milioane de culori) sunt convertite în 8 biți (256 niveluri de gri).

Fig. 2.12 Recunoașterea obiectului ca text
10. Salvați rezultatul final dacă graficul
imagine - în format TIFF pentru arhivare și corecții ulterioare (mai târziu pot fi salvate într-un comprimat de dimensiuni mai mici în format JPEG pentru distribuție), în cazul în care textul - în formatul doc toate (Figura 2.13.).

Exercitarea 9. afișarea imaginilor pe un plotter.
1. Pentru a afișa imaginea pe plotter imprimare caseta de apel și alegeți numele de marcă în plotter și dați clic pe butonul Properties pentru a seta configurația plotter (fig. 2.14).
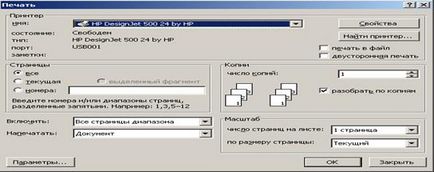
Fig. 2.14 marca Plotter
(. Figura 2.15) 2. Pe fila Configurare de bază a ferestrei Proprietăți set:
· Dimensiune Dimensiune hârtie - scurt (Sheet) sau rola (roll);
· Calitate Calitatea imprimării - rapidă (Rapid). Normal (Normal), cel mai bun (cel mai bun);

Fig. 2.15 Setări Plotter
· Localizarea hârtiei Orientare - carte (Portret), Landscape (Peisaj).
3. Determinați formatul imaginii de ieșire - A4, A3, A2 sau A1 (Figura 2.16.):
· Faceți clic pe
· Selectați butonul radio încadra documentul la această lucrare;
· În lista de format, specificați dimensiunea hârtiei (ISO A1 - 594x841 mm).
Schimbarea culorii imaginii de la culoare la alb-negru, puteți utiliza fila Color, și butoane radio adevărat negru (fig. 2.17).
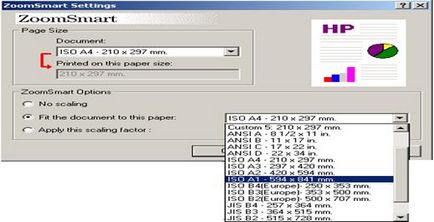
Fig. 2.16 Selectați formatul imaginii de ieșire
4. După ce toate setările, faceți clic pe

Fig. 2.17 Alegerea imaginilor color
Exercitiul 10. Închideți toate aplicațiile.
1. Conceptul de sistem de operare. Principalele sale funcții.
2. Conceptul de structură de fișier. Calea de acces la dosar.
3. Conceptul acestui dispozitiv în directorul curent.
4. Programul Explorer. numire. Apelarea programului și a ieși din ea.
5. fereastra Explorer. elementele sale.
6. Operațiuni cu fișiere și foldere, puteți face cu Windows Explorer și fereastra My Computer.
7. Ce este o comandă rapidă? Care este diferența dintre pictogramele de comenzi rapide, dosare?
8. procese Listă cunoscute rularea aplicațiilor și comutarea între ele.
9. Cum este căutarea de fișiere și foldere? Șabloane fișier nume.
10. Configurare Taskbar. Cum de a face o cale de ieșire a aplicației?
11. Lista metodele cunoscute de copierea fișierelor de pe un CD.
12. Configurarea panoului de control. Ce este un plotter?
14. Cum scanate imagine și textul din imagine?
15. Conceptul de formatare disc.