Cataloage Lightroom, revista Evgeny Bulatov
Uită-te la rădăcină!
Kozma Prutkov
Lucrul în Lightroom în cele din urmă începe să te întrebi întrebări. Și în cazul în care toate informațiile sunt stocate? În cazul în care a salvat slujba mea? Într-adevăr, așa cum mulți au observat, probabil, nu există nici o echipă în Lightroom salva. Lucrul în Lightroom pur și simplu nu trebuie să faci asta, că este un vag sentiment de neliniște. Ce este greșit aici ... Dacă aveți întrebări ca acestea, atunci de mai jos veți găsi răspunsuri la ele.
Luați în considerare ce informații și în cazul în care pentru a stoca Lightroom. După cum sa observat în mod repetat, Lightroom nu modifică fișierele RAW originale. Toate informațiile, metadatele și procesarea RAW-uri sunt stocate în catalogul intern Lightroom, în baza sa de date. Directory care este creat în mod implicit numit Lightroom 2 Catalog.lrcat. Acesta este, de obicei, în folderul My Documents \ fotografiile \ Lightroom \.
Toate, baze de date Lightroom (catalog) este un singur fișier cu extensia lrcat. Se stochează informații despre procesarea imaginii, descrierea (cuvinte cheie, evaluări, etichete, copii virtuale) și structura colecțiilor.
Alături de el sunt două dosare backup-uri și Lightroom 2 Catalog Previews.lrdata. După cum reiese din titlurile lor în Lightroom 2 de catalog dosar Previews.lrdata sunt previzualizări ale fotografiilor noastre stocate. Acest cache vă permite să vizualizați rapid imagini fără încărcare de fiecare dată imaginile eroare de calcul din calculator original RAW-a.
Backups dosar sunt copii ale bazei de date Lightroom. copii de rezervă ale director, dar nu imaginile! Protejați imaginile, și să aibă grijă de propriile backup-uri.
Catalog de Lightroom în sine, cântărește relativ mici, sute de megabytes. Mult mai interesat previzualizările și dosarul backups. Curățați periodic dosarul copiilor de rezervă din copia vechi, am șterge toate fișierele cu excepția ultimei.
setărilor de directoare
Să ne uităm în meniul Edit și selectați Setări de catalog ... (Ctrl + Alt +,) pentru a deschide fereastra în setările directorul curent.
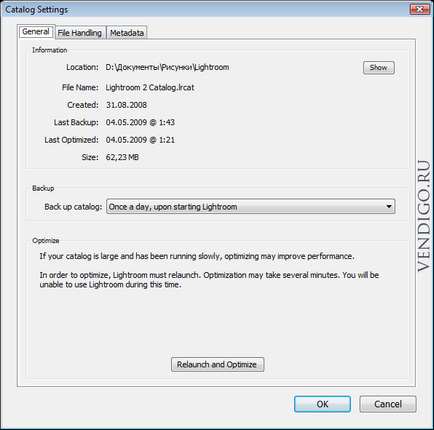
Ea are trei file, primul - General. Vedem calea către directorul de fișiere, Afișare buton deschide folderul.
Următoarele caracteristici director: numele fișierului, data creării, etc.
Ultimul câmp Optimizare. raportează următoarele:
În cazul în care directorul este mare și lent, optimizarea poate îmbunătăți performanța. Pentru a optimiza Lightroom trebuie să fie repornit. Optimizarea poate dura câteva minute. Nu puteți utiliza Lightroom în acest moment.
Și conține Repornește și butonul Optimizați - Reset și optimizare.
Periodic rula optimiza că performanța nu ar scădea mai mult decât de obicei. Dar, dacă faci o mulțime de fotografierea catalogului Lightroom poate deveni încă atent.
Pentru a optimiza o cantitate foarte mare (zeci de mii) de fotografii din arhiva, este recomandat să-l împartă în mai multe directoare. De exemplu, aveți posibilitatea să partajați toate imaginile de pe afacerea dvs. personale sau. Sau chiar și pentru fiecare proiect major pentru a crea catalogul său. Aici voi explica cum se face.
Al doilea tab - înmânarea de fișiere
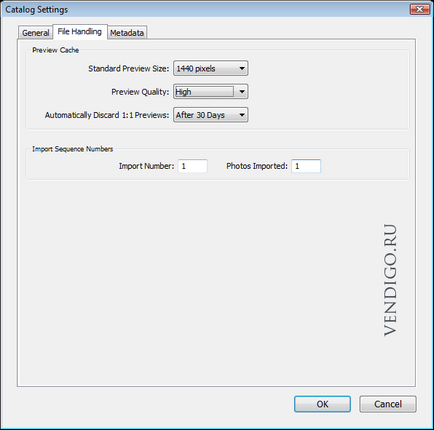
Conține Previzualizare câmp Cache privind setarea în care depinde în mare măsură de viteza de afișare a fotografiilor și un loc care va prelua o previzualizare a hard disk.
Previzualizare Dimensiune standard. selectați o valoare cât mai aproape de lățimea ecranului.
Previzualizare de calitate. Înaltă - fără opțiuni!
Elimină în mod automat 1: 1 Previzualizare. specificați câte zile ar trebui să fie eliminate previzualizări completă.
Numerele Import Sequence aici puteți specifica ce număr trebuie să fie imagini numerotate. Nu înțeleg cu adevărat ce este. În orice caz, nu atingeți.
În cele din urmă am ajuns la partea distractivă.
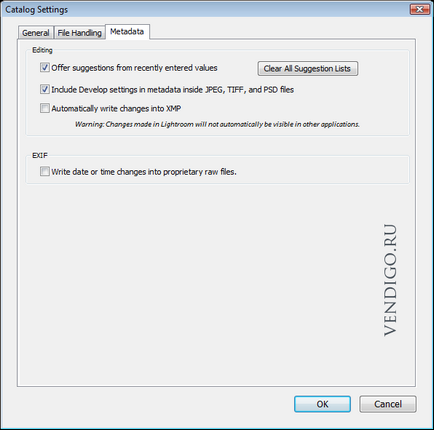
sugestii Opțiune ofertă de la valorile introduse recent. Acesta include sfaturi cu privire la introducerea de metadate, mai ales în ceea ce privește cuvintele cheie. Se crede că lent vă jos un pic Lightroom. Șterge butonul Toate Sugestie Lista șterge lista valorilor memorate.
Opțiunea Include Dezvoltarea setări în metadate din interiorul JPEG, TIFF și fișiere PSD înseamnă că procesarea fișierelor (JPEG, TIFF, PSD), în modulul Dezvoltarea va fi înregistrată în metadatele fișierelor. Astfel, acesta va fi disponibil în alte programe. De exemplu, puteți manipula JPEG în Lightroom și apoi deschideți-l în Photoshop, și a vedea rezultatele muncii tale, și că nici o schimbare a originalului! Faptul că fișierul este deschis prin modulul Adobe Camera Raw, în cazul în care puteți accepta sau respinge modificările aduse. După cum puteți vedea, conceptul de conservare a originalului funcționează cu aceste formate. Separat stocate imagine separat în procesarea de metadate. Din fericire, toate aceste tipuri de fișiere conțin câmpuri pentru astfel de înregistrări.
Opțiunea următoare a scrie automat schimbările în XMP. În ceea ce privește același lucru, dar numai pentru fișierele RAW. Deoarece RAW`y este format închis, apoi se scrie în aplicațiile lor nu poate fi nimic străin. Prin urmare, Lightroom oferă pentru a crea fișierul XMP suplimentar pentru fiecare RAW`u în acest fișier pentru a stoca toate datele privind activitatea cu RAW-om în Lightroom.
Care sunt oportunitățile oferite de aceste fișiere XMP oferă:
În primul rând portabilitate. Dacă lucrați cu fotografii de pe computere diferite puteți transfera cu ușurință munca în Lightroom pur și simplu copierea fișierelor RAW`y și XMP cu același nume. Doar de exemplu, puteți trimite RAW + XMP pe internet, care ar arăta cum ați procesat fotografia în Lightroom.
Deci, dacă dezactivați această opțiune Lightroom va crea un număr de fișiere RAW (în același director) fișier XMP cu același nume, în care se adaugă toate informațiile într-o fotografie în Lightroom vor fi înregistrate. Toate cuvintele cheie, etichete, și, desigur, de tratament.
Informațiile din fișierul XMP este duplicat din baza de date (director sau directoare) Lightroom. Dacă fișierele XMP și apoi ștergeți nimic în Lightroom nu se vor pierde. Fișierele XMP nu sunt stocate istoricul de prelucrare, doar rezultatul. Doar nu stoca date steaguri alege sau Respingeți. Se crede că, atunci când înregistrarea automată fișierul XMP Lightroom începe să încetinească mai mult, cum ar fi pentru parametrul de atribuire în masă. Poate că este motivul pentru care această opțiune este dezactivată în mod implicit.
În orice caz, puteți scrie întotdeauna metadatele din modulul de meniu fișier Biblioteca metadate - Salvare metadate la File (Ctrl + S). Și ia în considerare datele din fișier prin comanda Metadata - Citiți metadatele din fișier.
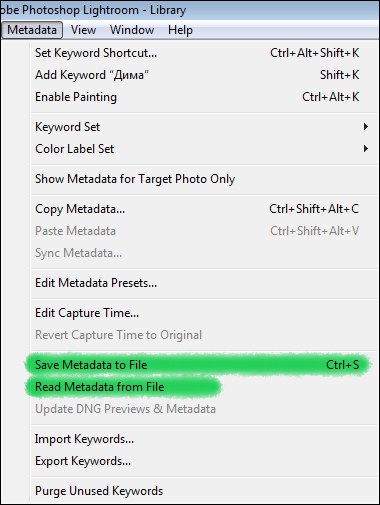
Astfel, nu este critică, odată ce ați avut această opțiune este activată, sau vă decideți să-l folosească chiar acum. Puteți, fișiere oricând nasozdavali XMP la RAW-ul, sau să le poudalyat. Lightroom va prețui în continuare munca în baza sa de date, are toate mișcările sunt înregistrate!
Ultima opțiune dată scriere sau când modificările în fișiere brute proprietare - înregistrează data sau ora modificarea proprietăților Raw fișiere.
Am oprit, lăsați fișierul RAW în proprietăți va fi data creării sale.
Lucrul cu directorul
Lightroom funcționează cu directorul ca un fișier cu. Din meniul File pentru a crea un nou catalog, deschide catalogul, deschis de cel mai recent (Open recente)
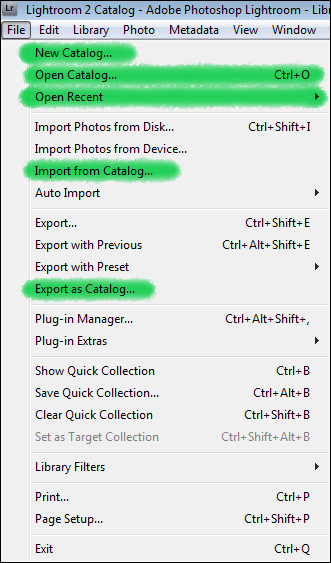
Și, de asemenea, importa Directory (Import din catalog) - operarea Uniți două directoare ale actualului nou adăugat. Și export de imagini selectate ca un catalog - Export ca catalog. Aceste fotografii vor fi precizate în noul catalog, și va rămâne în curent.
Divizarea catalogul Lightroom
Luați în considerare problema de divizare în două imagini directorul bazei de date. În primul rând, trebuie să selectați imaginile pe care le vom muta într-o nouă locație. Aici puteți profita de orice oportunitate pentru Lightroom catalogarea. Selectați directorul sau de colectare dorit, aplicați un filtru, sau căutare după cuvinte cheie.
Atunci când în fereastra centrală (în formă de grilă), veți vedea toate fotografiile ca miniaturi, selectați File - Export ca Catalog ... Înainte de a deschide fereastra pentru a salva fișierul.
Navigați la folderul în care va fi creat noul dosar, a scrie numele lui. fișiere negative, Debifați de export în cazul în care nu doriți. care ar fi toate fotografiile au fost copiate în acest dosar la crearea unui director. Include Tick disponibile previzualizări responsabil pentru transferul de previzualizare existente a acestor imagini.
Astfel, dacă ai pus aceste două căpușe, un director nou, toate imaginile (păstrând structura de directoare în bibliotecă) vor fi mutate în același dosar va fi creat. Doar calcula totul pentru aceste fișiere previzualizărilor vor fi copiate. Ia copia independent de fotografii care pot fi înregistrate pe al doilea disc.
Faceți clic pe Salvare. După o scurtă buzz, în acest dosar va apărea un fișier catalog (sau un dosar cu vizualizarea fotografiilor și foldere).
Prin meniul File - Deschideți recente pot deschide imediat directorul. După ce v-ați asigurat că toate fotografiile sunt în acest director, deschideți directorul vechi și scoateți-l din aceste fotografii (tasta Delete sau Backspace), folosind comanda Eliminare prin același meniu. În caz contrar, imaginile vor fi în ambele directoare.
Asta nu e tot complicat baza de date partiție procedura de fotografii de pe cele două directoare.
Dacă aveți nevoie, ocazional, pentru a transfera fotografii din catalog în catalogul A B, atunci putem proceda după cum urmează. Găsiți imaginile pe care doriți să le transferați, să le exportați ca un catalog C. Apoi, B, deschide directorul și importa catalogul de C. Apoi, C poate fi îndepărtată.
Transfer de catalog Lightroom
Când lucrați cu catalogul Lightroom crește treptat. Și nu este un punct, s-ar putea găsi că acesta cântărește zeci de gigabytes. Ocupând aproape tot spațiul disponibil pe disc. Ce să fac? Cum să lucreze?
Problema este remediată cu ușurință. În primul rând, el Lightroom catalog nu poate cântări la fel de mult. Practic, locul ocupat de avanpremiere și copiile backup-uri dosar. Deschideți dosarul cu catalogul, iar Backups subfoldere curate. La previzualizarea același lucru poate fi salvat într-un director, puteți alege să stocheze full-size previzualizare a lunii nu este, și să spunem o săptămână.
Dar problema este rezolvată prin directorul de transfer de radical liber pe disc. De exemplu, lângă fotografiile. Acest lucru nu este făcut la fel de simplu. Închide Lightroom. Ia dosarul cu directorul (de obicei, numit Lightroom și este situat în My Documents / Imaginile mele /) și mutați-l într-o nouă locație. După aceea începe Lightroom și-l prezinta noua locație director.
Pentru a rezuma
1. Baza Lightroom este un fișier cu extensia .lrcat
2. Se stochează tot ceea ce Lightroom știe despre fotografiile.
3. Se cântărește relativ puțin. Practic importantă este o copie a catalogului în dosarul și previzualizări backups.
4. Lightroom funcționează cu directorul (baza de date) ca un fișier. Prin comanda de meniu de fișiere puteți crea, deschide, deschide ultimul, exportați fotografiile ca un catalog.
5. Catalogul poate fi mutat în mod liber și copiat ca un fișier normal.
6. Este recomandabil să faceți copii de rezervă catalog Lightroom pe discuri separate. De exemplu, împreună cu copii de rezervă ale fotografiilor.
DNG
Mai devreme am vorbit despre fișiere XMP care vă permit să stocați procesarea RAW-uri de lângă ei. Adobe a creat propriul format RAW deschis - DNG (Digital Negative), care poate înlocui cu succes RAW + XMP combinarea datelor brute și de prelucrare într-un singur fișier.
În ciuda atractivității DNG (și mai mult, în general, orice standard RAW-a) pentru utilizatori, mulți dintre cei mai mari producători de aparate foto ignorate. Detalii despre argumentele pro și contra DNG pot fi găsite în articolul două căi spre nicăieri.
Restaurare imagini de la Lightroom cu pierderea sursei.
Din moment ce Catalog Previews.lrdata stocate previzualizări costed, chiar dacă cele originale au ceva de învățat. Mai multe în acest articol calendar zi Negru - cum să obțineți previzualizare a catalogului Lightroom