Ca zaparoleny Wi-Fi router-vă cu instrucțiunile pas cu pas fotografie

protecție logo-ul Wi-Fi
A doua parolă - pentru o conexiune la o rețea fără fir. Aceasta este de a găsi Wi-Fi, facem clic „conectați“ și dintr-o dată există o cerință de a introduce o parolă. În cazul în care utilizatorul nu-l cunosc, toate pentru a fura pe Internet altcuiva nu va funcționa.
Protejarea interfață web a router-ului
În primul rând, se concentreze pe protecția de pe dispozitivul de setare neautorizate. De obicei, numele de utilizator și parola sunt pre-instalate de către producător, dar este aceeași pentru toate dispozitivele ( «admin» + «1234" pentru ZyXEL, și«admin»+«admin»pentru alți producători). Toată lumea știe, și, prin urmare, parola implicită trebuie schimbată imediat când vă conectați mai întâi în setările.

Numele și parola sunt listate pe partea de jos a router-ului
Luați în considerare câteva dintre cele mai comune modele de exact cum greșit intrarea.
primul router
Originea este dir3000 D-Link.

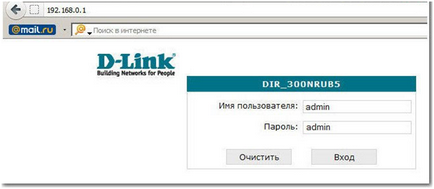
Deschideți meniul de setări. Du-te la meniul „System“, faceți clic pe „Administrator Password“ din lista drop-down. fereastra se va deschide cu setările de parolă.
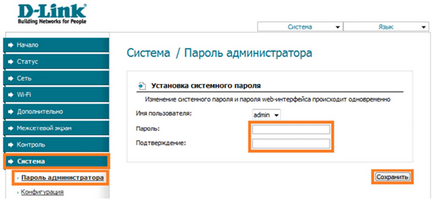
Schimbarea parolei de administrator
În ambele domenii, scrieți o parolă nouă, faceți clic pe „Salvați“.
al doilea router
Al doilea dispozitiv, ia în considerare o companie de producător TP-Link, model TL-WR740N.

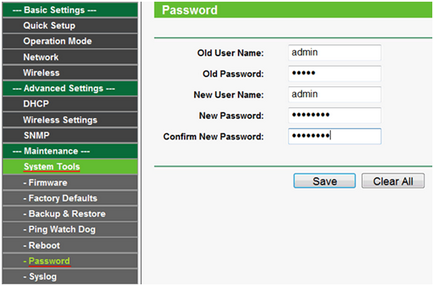
Schimbarea parolei de administrator
În «Vechiul Nume utilizator» și «Parola veche» a scrie numele de utilizator și parola curente, în al treilea rând, scrie numele noului utilizator, următoarea linie a patra și a cincea - noua parolă. Nu uitați schimbarea setărilor prin apăsarea butonului «Salvare».
Router-ul repornește automat și să vină cu un nou nume / parolă.
Schimbarea parolei pentru conectarea la rețeaua Wi-Fi
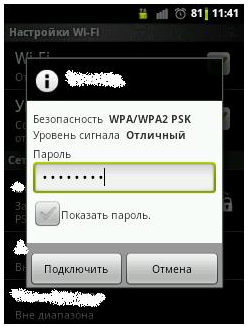
Introduceți parola pentru a se conecta la Wi-Fi
Tehnologia va fi, de asemenea, luate în considerare de către exemplul routere anterioare. Este important să înțelegem esența, în acest caz, indiferent de router, această procedură este aceeași pentru toți.
primul router
Pentru a începe cu D-Link dir3000. Din nou, mergeți la meniul de setări din fereastra inițială, selectați elementul «Wi-Fi», „Setare de securitate“ submeniul.
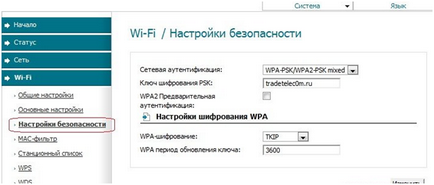
Configurarea parolei pentru Wi-Fi
În lista „Rețeaua de autentificare“ oferă mai multe tehnologii de criptare a parolei. Cele mai multe cripto-rezistente, care nu este cedat la hacking, recunoscut ca fiind «WPA-PSK / WPA2-PSK». Selectați-l. În continuare, în „cheia de criptare“ inventa și scrie parola noastră, care trebuie să mai multe cerințe:
Cheia nu poate fi mai mică de 8 caractere;
Cheia trebuie să fie doar literele alfabetului și numerele, de preferință, amestecate;
litere registru este setat.
Salvați setările făcând clic pe butonul „Modificare“, în colțul din dreapta jos.
al doilea router
Apoi, du-te la router TP-Link TL-WR740N. De asemenea, du-te la meniul de setări, mergeți la «fără fir» element, apoi «Wireless Security» submeniul.
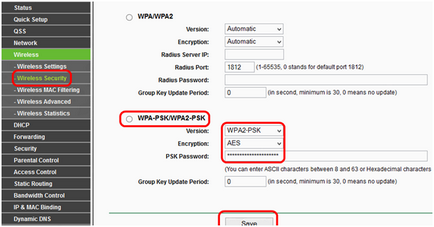
Configurarea de securitate Wi-Fi
Alegerea tipului de criptare «WPA-PSK / WPA2-PSK», și în linia de «PSK Password» scrie parola noastră. cerințe parola, la fel ca în router anterior (precum și pentru toate celelalte).
Faceți clic pe «Salvați», astfel încât setările sunt salvate.