Ca pagini numerotate într-un cuvânt fără foaie de acoperire
Acasă »Word» Cum să adăugați numere de pagină în Word, fără foaie de acoperire
Atunci când se face documente de tip text de foarte multe ori trebuie să numerotați paginile. Foarte adesea această funcție sunt elevii și studenții care doresc să numerotați paginile de rapoarte, rezumate, curs și diplome.
paginare normal. de obicei, nu provoacă dificultăți. Dar dacă doriți să numerotați paginile fără copertă, mulți utilizatori se confruntă cu o problemă.
Numărul Pasul 1. Adăugați numărul de pe toate paginile documentului.
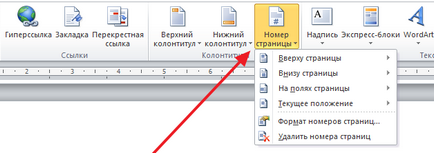
Rezultatul va fi un meniu cu mai multe elemente (în partea de sus, în partea de jos a paginii pe marginea paginii). În acest meniu, selectați versiunea de numerotare de cazare care vi se potrivește.
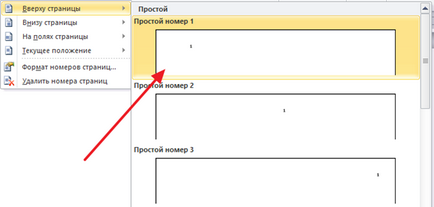
După ce ați numărat toate paginile unui document Word, va trebui doar pentru a elimina numerotarea de pe pagina de titlu. Pentru informații cu privire la modul în care se face acest lucru, veți învăța pașii următori.
Pasul 2. Scoateți numerotarea din foaia de acoperire.
Acum puteți elimina numărul de pagină din pagina de titlu a unui document Word. Pentru a face acest lucru, mergeți la fila „Aspect pagină“ și faceți clic acolo pe butonul „Page Setup“. Acest buton este mic și situat la dreapta „Page Setup“.
A se vedea, de asemenea: Cum se schimba orientarea unei pagini în Word
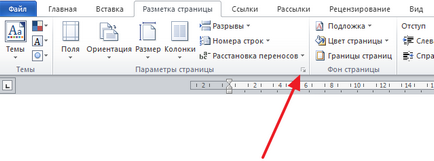
Dacă nu puteți găsi butonul „Page Setup“, apoi doar să faceți clic dublu pe linia documentului.
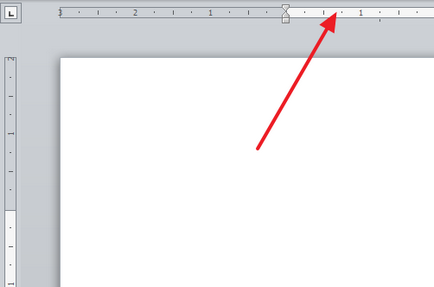
Oricum, se va deschide fereastra „Page Setup“. În această fereastră, există un bloc de setări numite „Se face deosebirea între anteturi și subsoluri,“ și două opțiuni sub ea, „antet și subsol și chiar pagini impare“ și „antet și subsol a primei pagini.“ Renumerotarea pagini, fără o foaie de acoperire trebuie să plasați un marcaj de selectare în fața celei de a doua opțiune (prima pagină antet și subsol). Captura de ecran de mai jos arată exact unde aveți nevoie pentru a pune semnul.
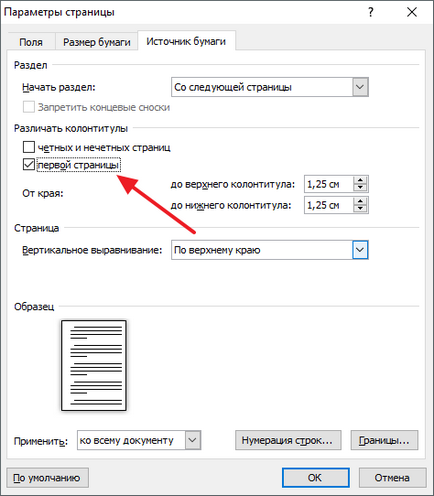
Apoi, aveți nevoie pentru a salva setările prin apăsarea butonului «OK». Ca rezultat, în documentul Word, numărul paginii nu va apărea pe pagina de titlu. Dar, pe a doua foaie de hârtie, numerotarea începe cu numărul 2. Dacă această opțiune este potrivit pentru tine, atunci acest lucru poate fi finalizat. Dacă doriți a doua foaie a fost un număr de 1, apoi urmați pașii din pasul următor.
Numărul Pasul 3. Fix paginare.
Dacă doriți să eliminați nu numai numărul de pe pagina de titlu, dar, de asemenea, pentru a începe numerotarea paginilor cu numărul 2, atunci ai nevoie pentru a merge înapoi la fila „Inserare“, din nou, faceți clic pe „pagina Number“ și meniul pop-up, selectați „formatul numărul paginii“ .
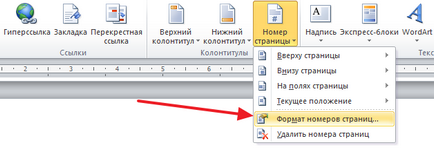
Ca rezultat, „formatul numerelor paginii“ Fereastra apare în fața ta, în cazul în care puteți modifica setările pentru numerotarea. Pentru a doua foaie de numărul 2 a stat document Word, trebuie să activați opțiunea „Start la“ și introduceți numărul „0“. După cum se arată în imaginea de mai jos.
A se vedea, de asemenea: Cum de a conecta două tabele în Word
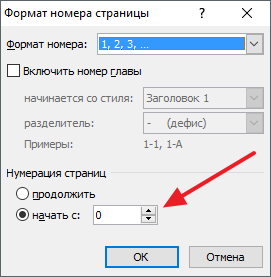
Apoi salvați setările prin apăsarea butonului «OK» și pentru a obține rezultatul necesar. Acum, un document Word pagini sunt numerotate, fără o foaie de acoperire. În același timp, pe a doua foaie a documentului este numărul „2“.