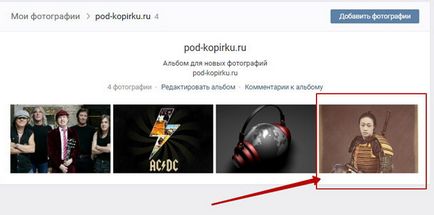Acesta a decis cum să adăugați o fotografie la contactul cu pas cu pas ghid de calculator pe internet pentru exemple
Odată ce am învățat cum să creați albume în contact, nu strică să învețe procesul de adăugare imagini noi în aceste aceleași albume. Colectarea de imagini diferite în dosare separate, mult mai ușor de a organiza gramada de fotografii, care a reușit deja să se acumuleze pe pagina ta. Dacă profilul este prea puțin sau deloc fotografii, imagini sau imagini, acestea pot fi descărcate dintr-o varietate de surse:
- de la computer;
- de pe Internet;
- din alte albume;
- Album de prieteni VKontakte;
- a grupurilor și comunităților în contact.
Deci, în cazul în care ghid pas cu pas numit „Cum de a crea un album în contact“ stăpânești deja, nu-i rafturi, vom trece la primul punct - pentru a umple fotografiile de pe computer!
Cum pentru a adăuga fotografii în contact cu computerul: ghid pas cu pas
1. Încă o dată, trebuie să vă conectați la contul dvs. de utilizator în contact folosind datele de conectare și parola.
2. Mergeți la meniul „Pictures“ si cauta un nou album, care a fost creat în etapa anterioară (în baza ultimelor instrucțiunile site-ului turn-pod-kopirku.ru.)
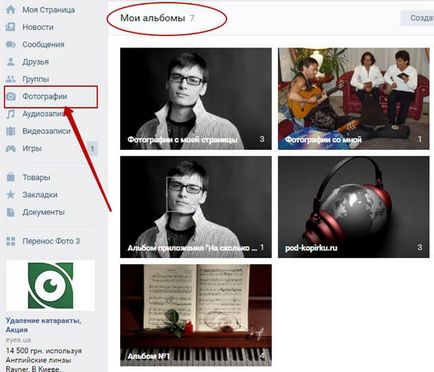
Odată ce în interiorul albumul selectat în contact, faceți clic pe „Adăugați fotografii“:
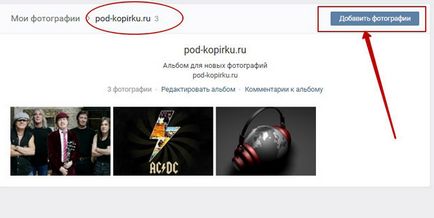
3. În acest moment, trebuie să găsiți și selectați computerul la fotografia pe care doriți să adăugați la contacte.
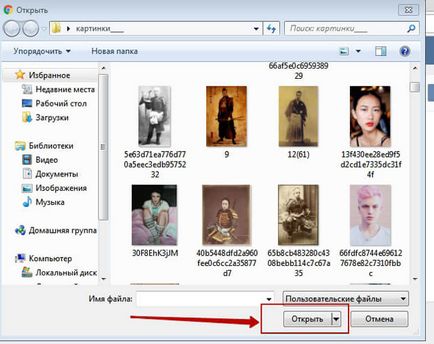
Câteva sfaturi pentru cei care o fac pentru prima dată:
- utilizați saltul la directorul dorit cu fotografii (locuri recente, birou, calculator, etc.);
- în cazul în care nu puteți găsi imaginea din dreapta, utilizați butonul „Computer“ pentru a reveni la folderul principal al computerului;
- datele cele mai probabile ale fotografiilor va fi amplasat undeva pe desktop sau de pe discul D;
- În cazul în care o mulțime de imagini, le puteți toate sau în parte a descărca, evidențiați imaginile dorite cu mouse-ul;
- pentru a selecta toate fotografiile într-un dosar de pe computer, utilizați combinația de taste Ctrl + A.
După ce fotografiile sunt selectate, apăsați pe butonul „Open“
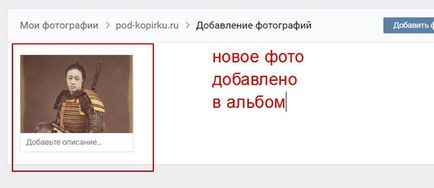
4. După încărcarea fotografiilor selectate vor avea loc în contact, puteți adăuga o descriere pentru fiecare imagine în parte sau de editare foto la alegerea ta:
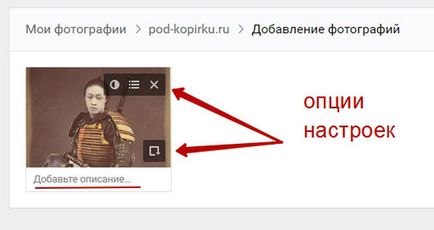
5. Acum doar asigurați-vă că toate noile fotografii au fost în noul album. Nimic complicat!